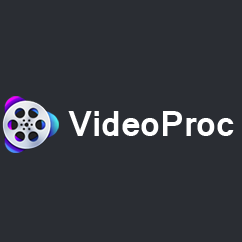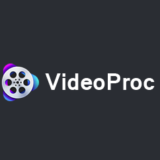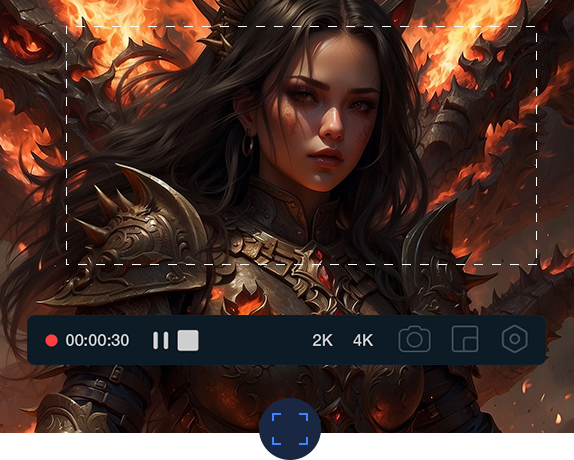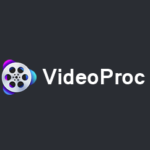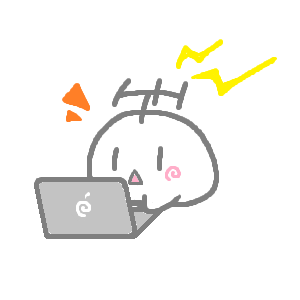
どうも、攻略記事のために動画撮影することも割とあります、ふーらいです。
以前、動作の軽さと機能の豊富さが魅力的な「VideoProc(ビデオプロック)」という動画編集ソフトをレビューしました。
このソフトのさまざまな機能を紹介してきましたが、今回で最終回。最後は録画機能を使い、編集するための動画を撮影していきましょう。
最初に:VideoProcとは

動画の編集や保存形式の変換、DVDの形式変換、動画サイトからの動画DL、PC画面の録画など、動画に関していろんな機能を詰め込んだ多機能ソフトです。
コレ一本あるだけで、動画に関するさまざまな作業が効率良く行えるようになります。
今回は多種多様な機能の中から、録画機能にスポットを当てて解説していきます。
 ▲ソフトを立ち上げて一番右「録画」の項目から進める
▲ソフトを立ち上げて一番右「録画」の項目から進める
VideoProcで録画を行う
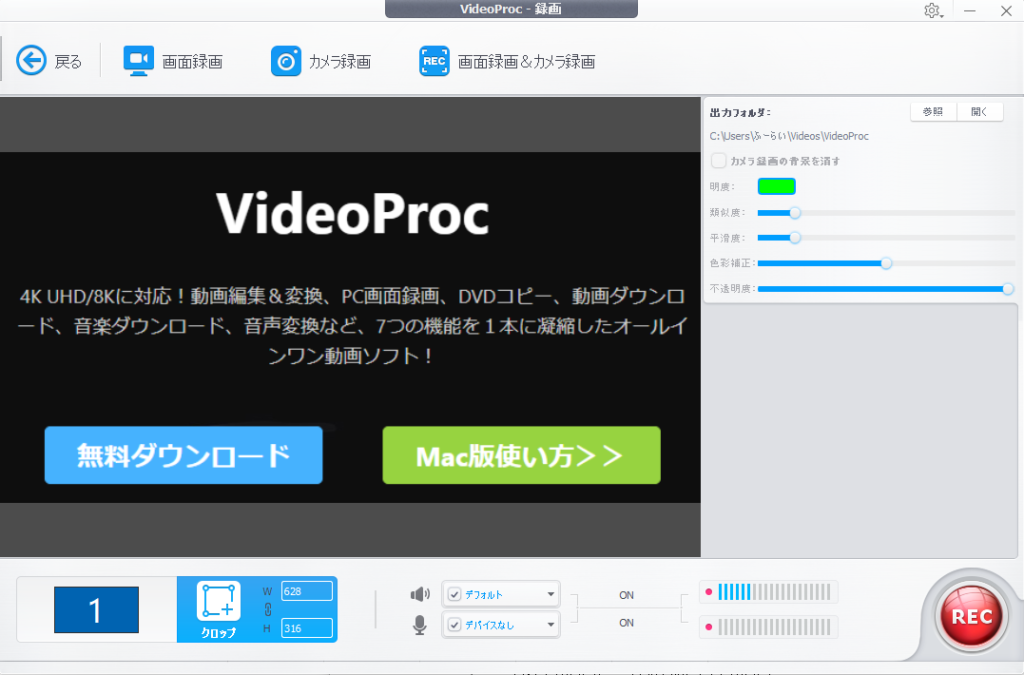 ▲録画画面
▲録画画面
用途に応じて画面録画、カメラ録画、画面録画&カメラ録画の3つを選び、録画を行います。順番に説明していきます。
録画の基本操作と画面録画
 ▲上部バーの画面録画を選択する
▲上部バーの画面録画を選択する
画面録画の方法と、基本操作を解説。画面録画ではPCに表示されている画面を録画します。選んだ時点では画面全体がキャプチャーされた状態で表示されます。
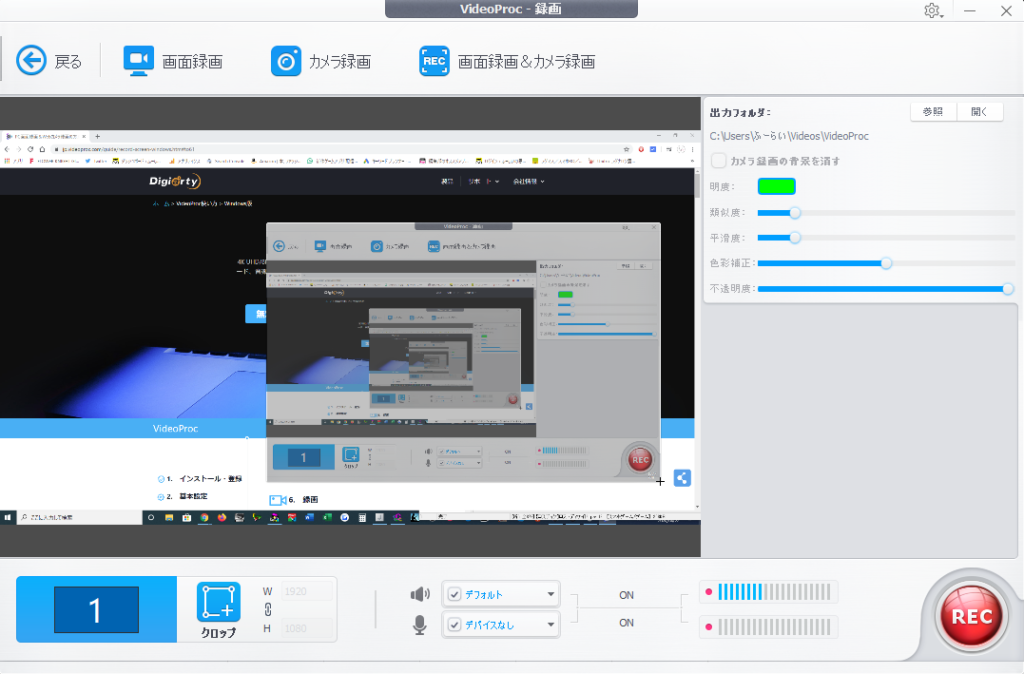 ▲画面録画を選んだ直後
▲画面録画を選んだ直後
まずはクロップ機能を使い、キャプチャーする範囲を指定しましょう。左下にあるクロップをクリックします。
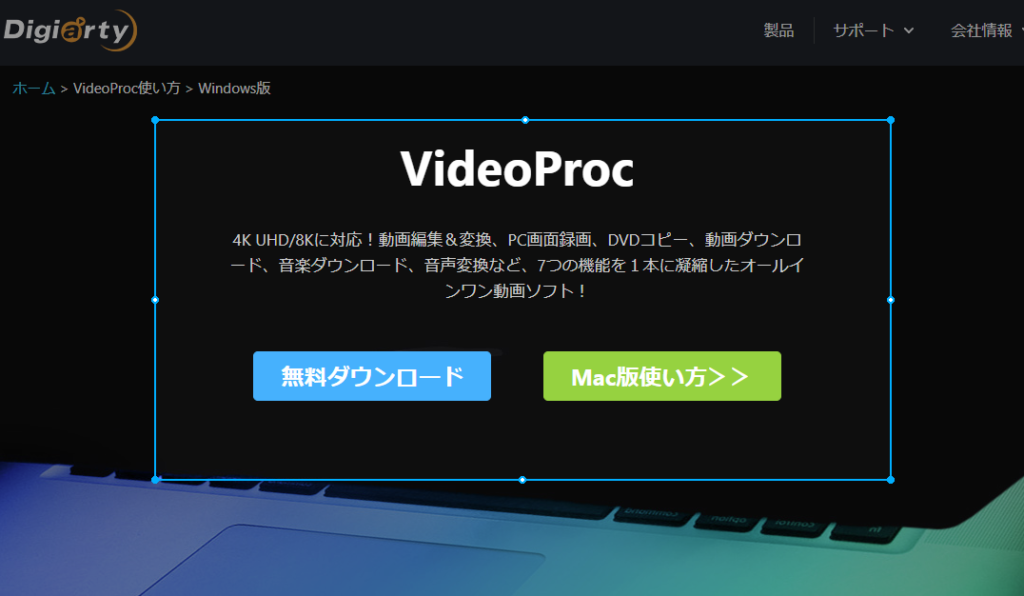 ▲クリックドラッグで撮影範囲を指定する
▲クリックドラッグで撮影範囲を指定する
水色の枠内を撮影します。またマウスで動いた先にアプリやブラウザがある場合は自動で判定し、適切な範囲を選んでくれる機能もあります。
 ▲クロップし終わった画面
▲クロップし終わった画面
画面にはVideoProc本体も映っていますが、撮影時には非表示になるので問題ありません。クロップの横にあるWとHの数字を変更することで、範囲を微調整することができます。
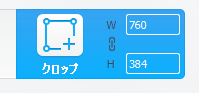 ▲数字で範囲を調整可能
▲数字で範囲を調整可能
次に画面右下の音量とマイクの設定。
 ▲デバイスは自動で検出される
▲デバイスは自動で検出される
デフォルトではONになっています。OFFにすることでPC側の音やマイクの音を拾わなくなります。▼をクリックすると、デバイスを選択できます。
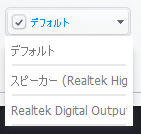 ▲デバイスを選択する
▲デバイスを選択する
次に、画質や音量の設定を行います。右上の歯車マークをクリックし、設定を開きます。
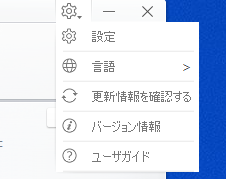 ▲設定を開く
▲設定を開く
 ▲設定から動画撮影の詳細な設定を変更できる
▲設定から動画撮影の詳細な設定を変更できる
録画の品質やフォーマットを選択できます。オーディオレベルを上げると音質が良くなりますが、完成したファイルは重くなります。
すべて設定が完了したら、最後に右下のRECをクリックしましょう。
 ▲撮影のカウントダウンが始まる
▲撮影のカウントダウンが始まる
RECをクリックすると画面からVideoProcが非表示となり、録画モードになります。録画を終了したい時はCTRL+ALT+SHIFT+Rを押します。
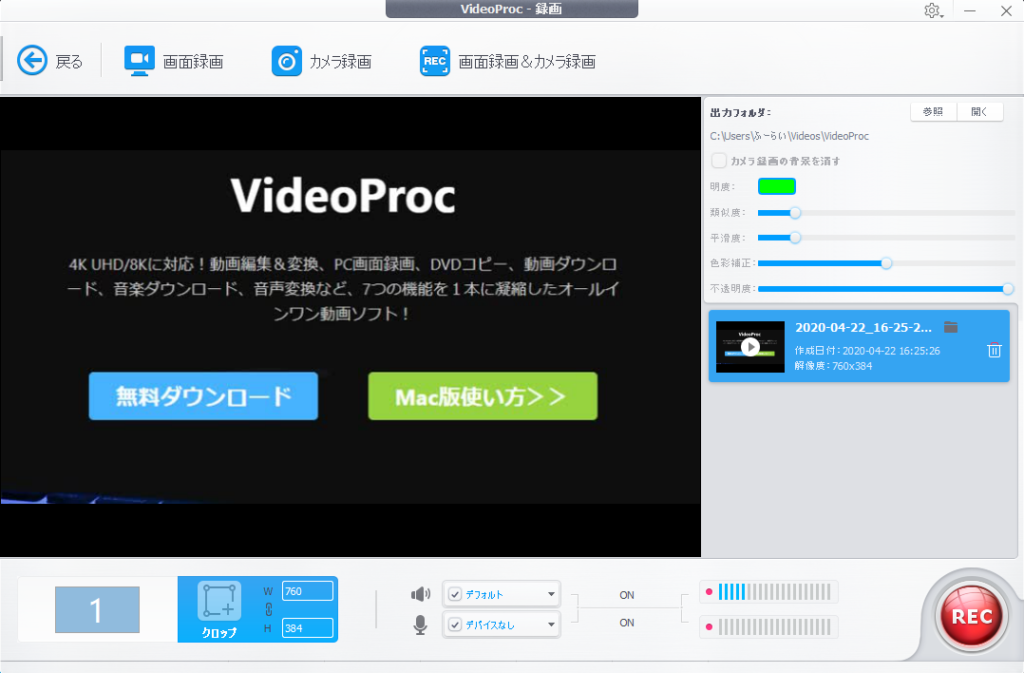 ▲録画が完了すると、右側に録画ファイルが表示される
▲録画が完了すると、右側に録画ファイルが表示される
保存先は録画ファイルの上部分、出力フォルダに書かれた場所。参照で変更できます。
カメラ録画
 ▲上部バーからカメラ録画を選択する
▲上部バーからカメラ録画を選択する
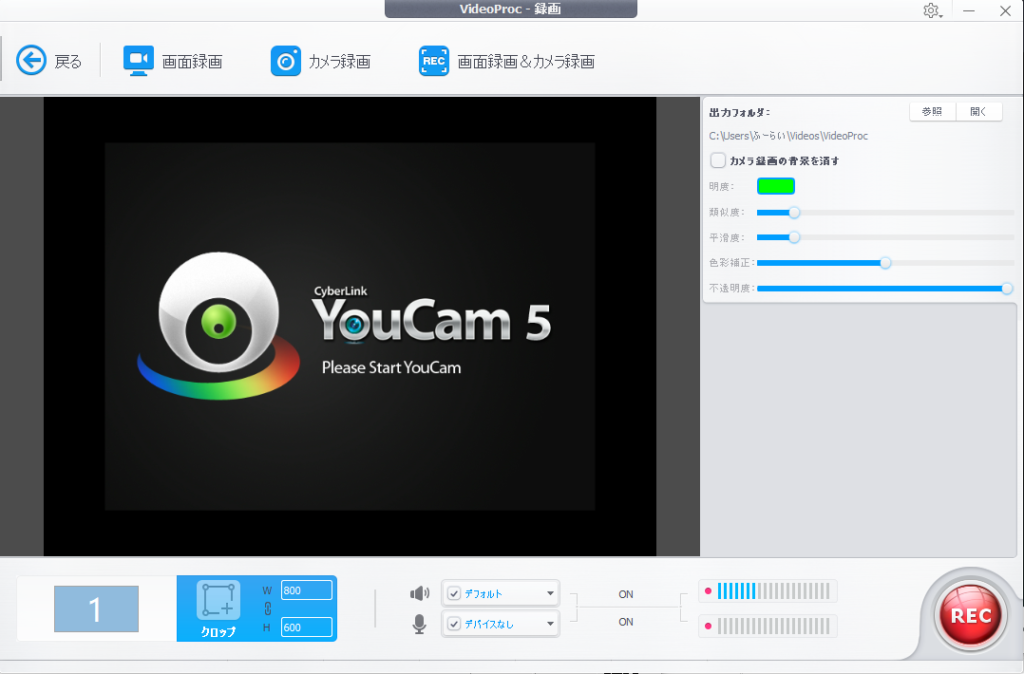 ▲Webカメラをセットすることで、カメラ撮影が可能
▲Webカメラをセットすることで、カメラ撮影が可能
次にカメラ録画機能。Webカメラで撮影を行います。
基本操作は画面撮影と同じですが、違う点はコレ。
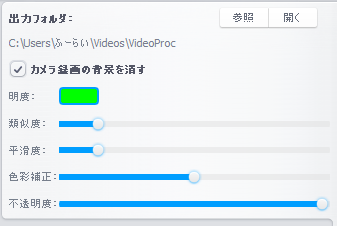 ▲カメラ録画の背景を消すことができる
▲カメラ録画の背景を消すことができる
「カメラ録画の背景を消す」にチェックを入れると使用可能な機能。その名のとおりで、指定した色の背景を消して必要な映像だけを切り抜くことができます。
撮影機材があること前提ですが、自分の背景に指定した色のシートなどを使うことで背景を消し、プロさながらの動画撮影を行うことが可能です。
画面録画&カメラ録画
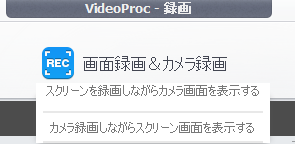 ▲画面とWebカメラを同時に画面に映す
▲画面とWebカメラを同時に画面に映す
最後に画面録画&カメラ録画。クリックすると上図のような選択肢が出ます。
スクリーンを録画しながらを選ぶとPC画面をメインにし、小さくWebカメラでの映像が表示され、カメラ録画しながらを選ぶとWebカメラの映像をメインに、小さくPC画面を表示します。
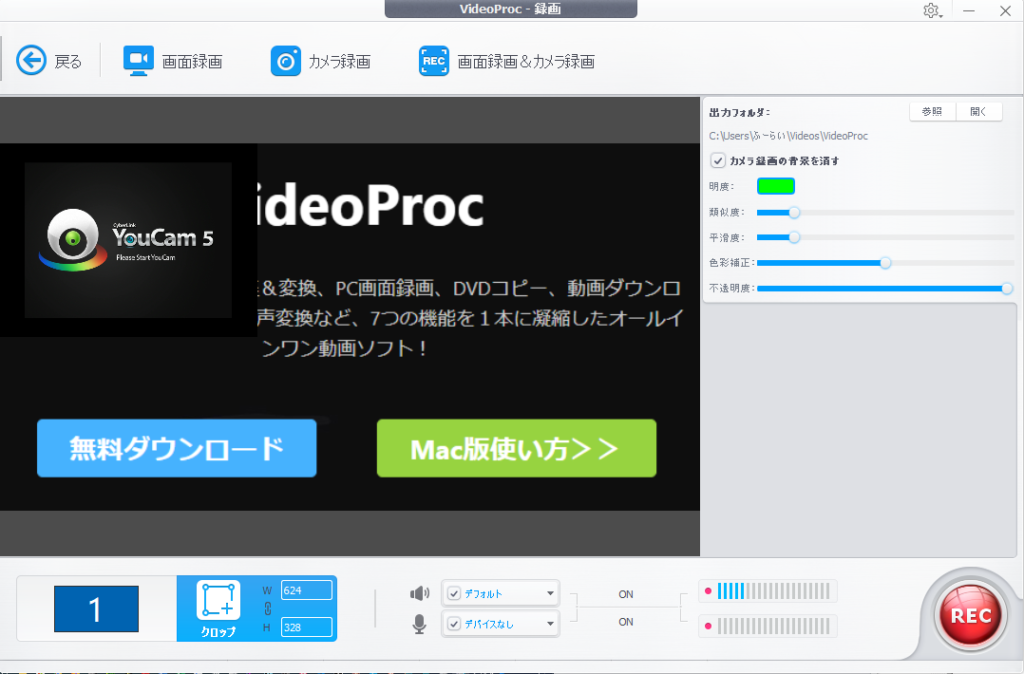 ▲「スクリーンを録画しながらカメラ画面を表示する」を選んだ画面
▲「スクリーンを録画しながらカメラ画面を表示する」を選んだ画面
コレで何が出来るかと言うと、ゲーム実況や解説動画など本来は動画を2本取って編集、結合しなければならない動画を、同時撮影することで1発撮り出来ます。
画面に表示した側の小さい画面は、大きさや位置を調整可能。もちろんクロップ機能も使えます。
 ▲Webカメラ画面を好きに動かしたり、サイズ変更。PC画面はクロップ機能で調整
▲Webカメラ画面を好きに動かしたり、サイズ変更。PC画面はクロップ機能で調整
この機能、使う人にとってはかなり便利な機能です。
録画した動画の編集もVideoProcで
今回は録画に関する操作を中心に解説しました。動画の編集もできるので、録画した動画をカスタマイズすることも簡単に可能です。
シェアウェアですが、機能が一部制限される代わりにフリーでの使用も可能。まずはフリーで試してみて、その機能を実感してみてください。
以上だ! また会おう!!
(この記事はChengdu Digiarty Software, Inc.様の提供でお送りしました!)