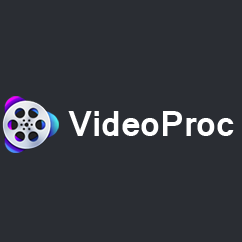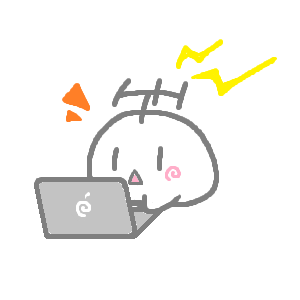
どうも、細かい解説のためにゲーム動画を撮ったります、ふーらいです。
そんな時に使いたいのが動画編集ソフト。今回は動作の軽さと機能の豊富さが魅力的な「VideoProc(ビデオプロック)」というソフトをレビューします。
最初に:VideoProcとは

動画の編集や保存形式の変換、DVDの形式変換、動画サイトからの動画DL、PC画面の録画など、動画に関していろんな機能を詰め込んだ多機能ソフトです。
コレ一本あるだけで、動画に関するさまざまな作業が効率良く行えるようになります。
今回は多種多様な機能の中から、動画編集部分にスポットを当てて解説していきます。
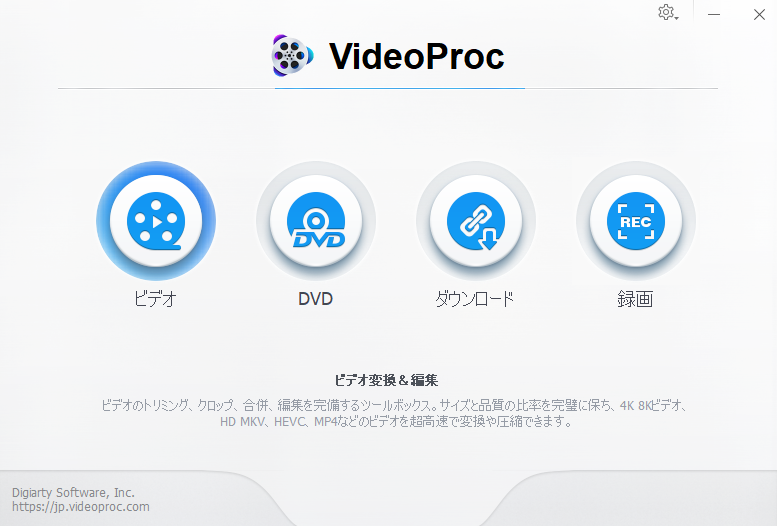 ▲ソフトを立ち上げて一番左「ビデオ」の項目から動画編集に移れる
▲ソフトを立ち上げて一番左「ビデオ」の項目から動画編集に移れる
VideoProcで動画を編集する
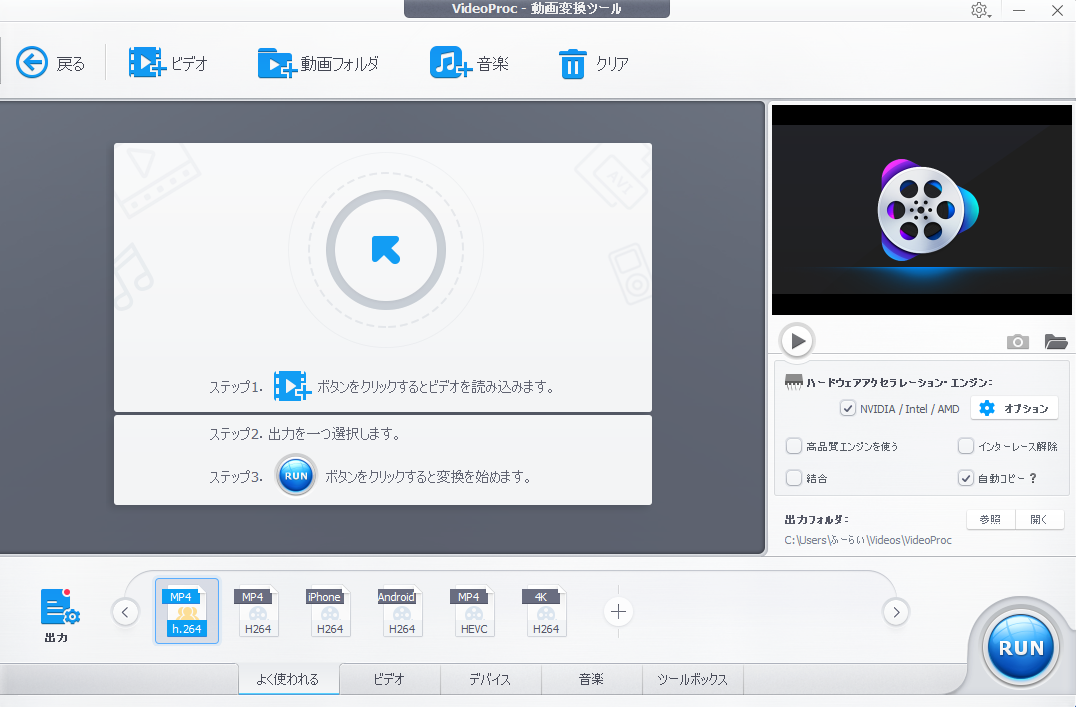 ▲動画編集画面
▲動画編集画面
まず、編集したい動画を選択します。メニューのビデオをクリックし、ファイルから開きます。
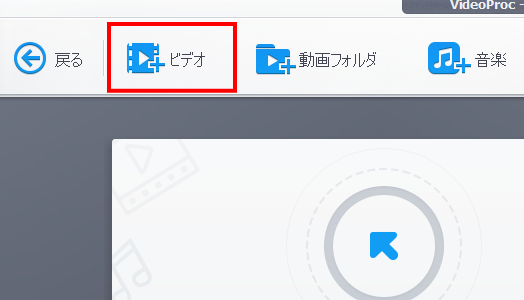 ▲赤枠で囲ったところをクリックする
▲赤枠で囲ったところをクリックする
なお、動画ファイルをクリックドラッグしてVideoProcに直接放り込んでもOK。
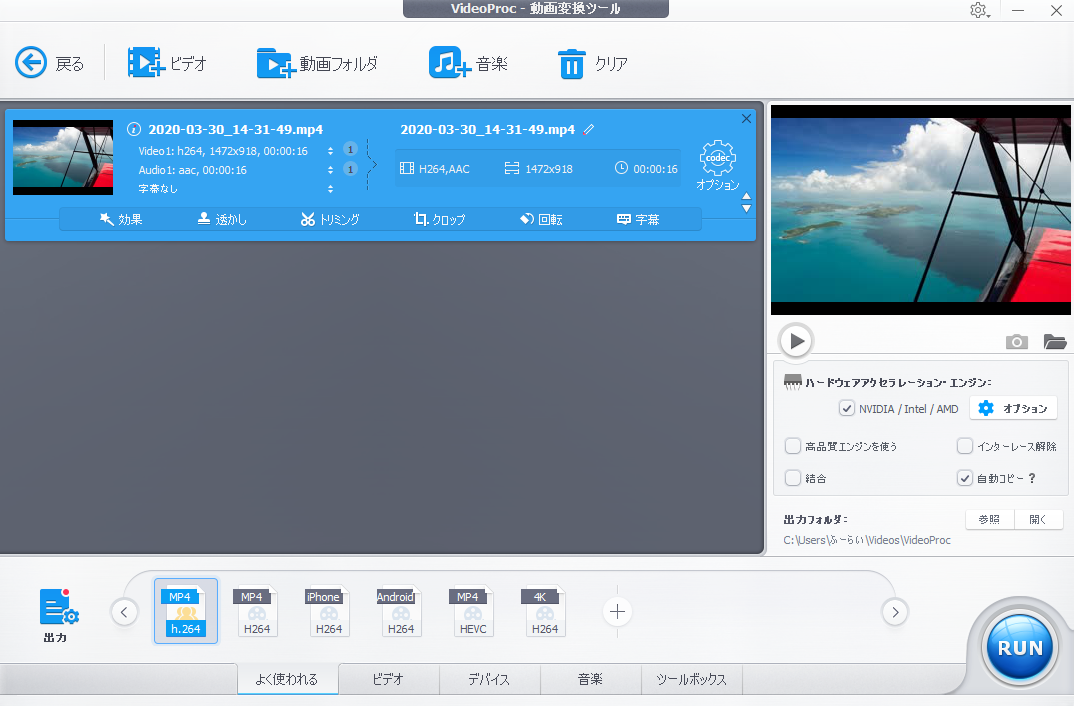 ▲このように動画が中に表示されれば準備完了
▲このように動画が中に表示されれば準備完了
 ▲動画の細かい情報が表示される
▲動画の細かい情報が表示される
あとは右側にあるオプションをクリックすることで、細かい編集画面に入ることができます。効果、透かしなど行いたい作業をクリックすると、直接その編集画面に飛ぶこともできます。
オプションを開くことで、以下のことができます。
フォーマットの変更
 ▲フォーマット編集画面
▲フォーマット編集画面
フォーマットとは、動画の品質に関する設定のこと。フレームレート数や解像度、ビットレート数などを細かく設定できます。
動画編集をよくやっている人にはお馴染みであり重要な設定なのですが、初心者だとピンと来ない項目が多いハズ。特に困っていない間はデフォルトの設定を適用しておいて問題ありません。
ビデオ編集
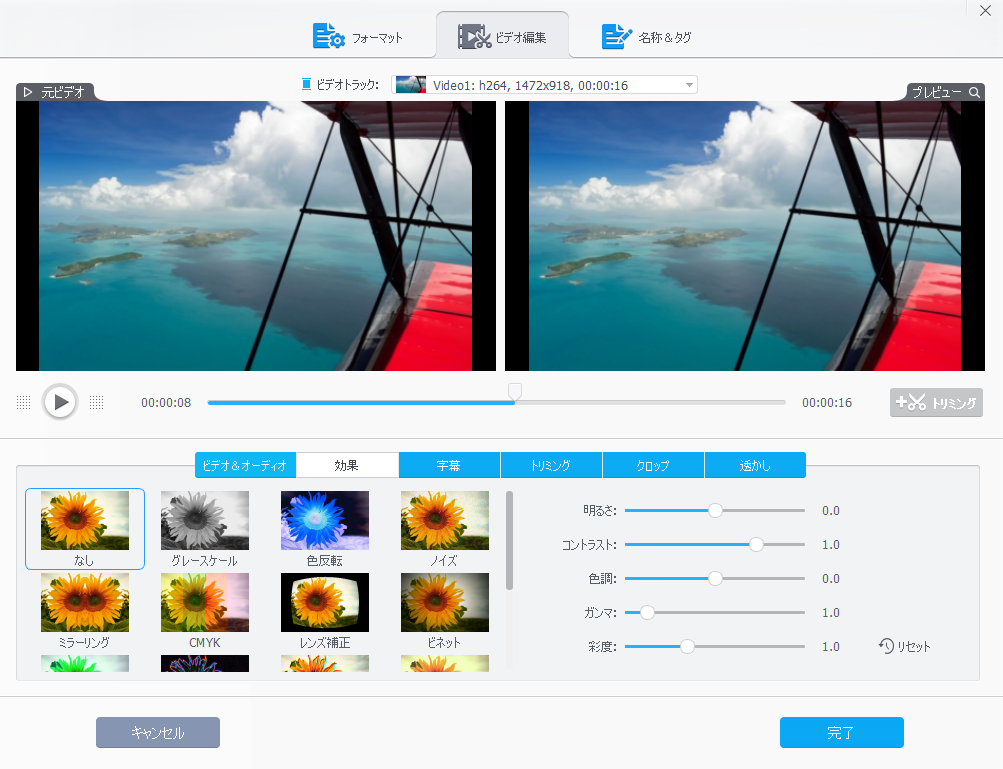 ▲編集画面。左に元の動画、右に加工後の動画が流れ、見比べながら作業できる
▲編集画面。左に元の動画、右に加工後の動画が流れ、見比べながら作業できる
実際に動画編集を行います。面倒な作業をボタンひとつでガンガン行うことができます。順番に解説していきます。
ビデオ&オーディオ
 ▲ビデオ&オーディオタブ
▲ビデオ&オーディオタブ
動画を回転させたり、動画の再生速度を変更したり、音ズレ処理などを行えます。
「全てのオーディオトラックを無効にする」にチェックを入れると動画の音声がすべてなくなり、他の音声と合成して動画を作ることも可能です。
効果(エフェクト)
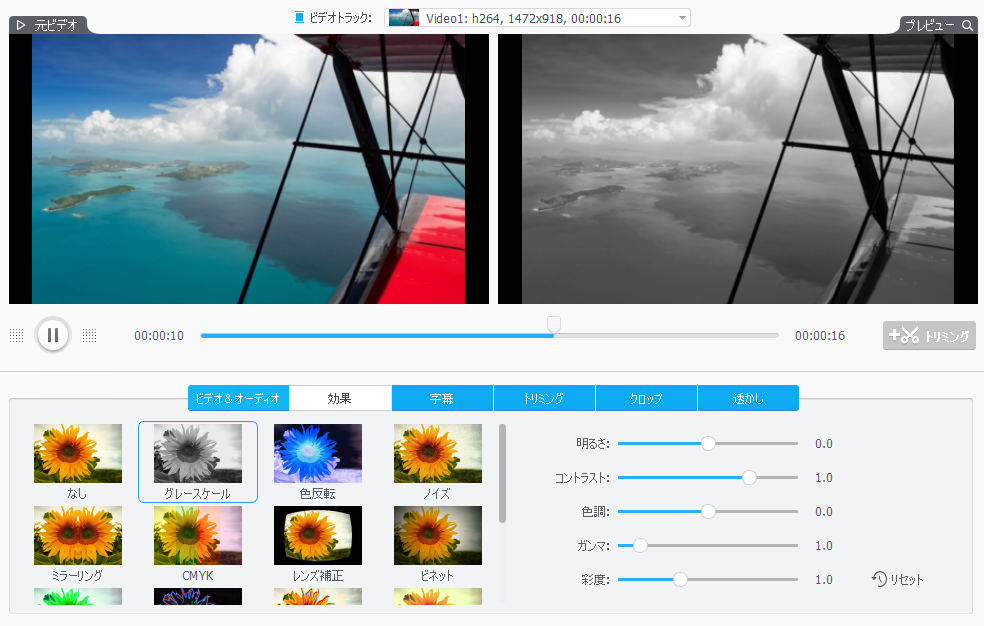 ▲グレースケールを適用してみる
▲グレースケールを適用してみる
グレースケールやブラーなど、計16種から好きなエフェクトを付けることができます。その他、明るさやコントラスト、色調といったステータスも変更可能です。
字幕
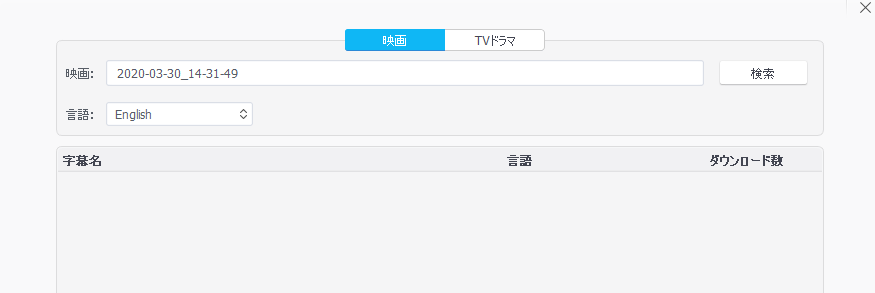 ▲字幕検索画面
▲字幕検索画面
ちょっと勘違いしやすいのがコレ。動画に直接字幕を自作するのではなく、字幕ファイル(.ass/.srt)を読み込んで動画に字幕を追加する機能。
また、ネット上にある映画やドラマの字幕を検索、ダウンロードして動画に追加することもできます。動画に直接文字を挿入する作業は、後述する「透かし」で可能です。
トリミング
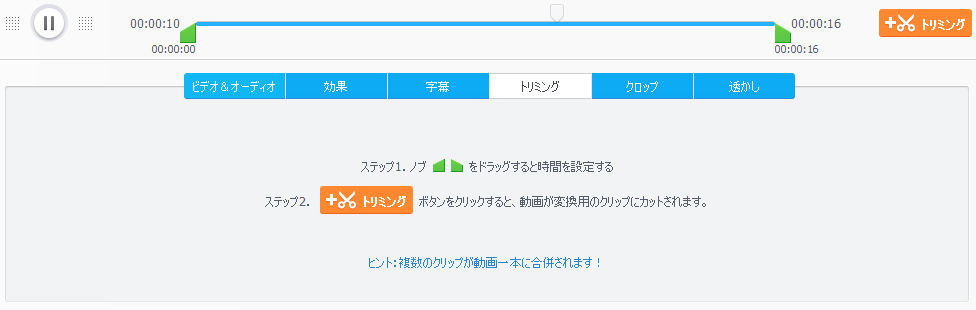 ▲トリミング画面
▲トリミング画面
動画の開始時間と終了時間を変更し、動画の長さを調整する機能。動画時間を短くしたり、必要な部分だけを抽出する際に使います。
Twitterだと2分ちょっとまでしか動画では流せなかったりしますし、動画系サイトでもアップロードするサイズに限界があります。トリミングで最適化しましょう。
クロップ
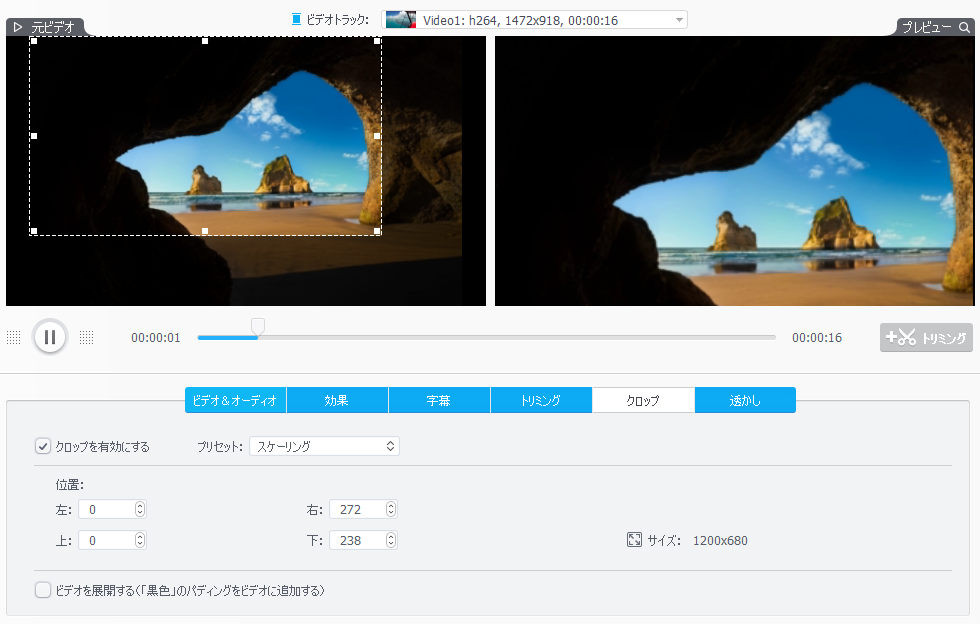 ▲クロップ画面
▲クロップ画面
「クロップを有効にする」にチェックを入れることで使用可能。元動画をフレームで区切ると、そのフレーム内の映像のみを抽出して動画にすることができます。
上記のスクリーンショットは、元動画の左上をフレームで区切った画面。右側の加工後の画面には、フレームの内部のみが映っています。
動画を撮影した際にできてしまった周囲の枠を取り除いたり、不要な情報を切り取るのに使えます。
透かし
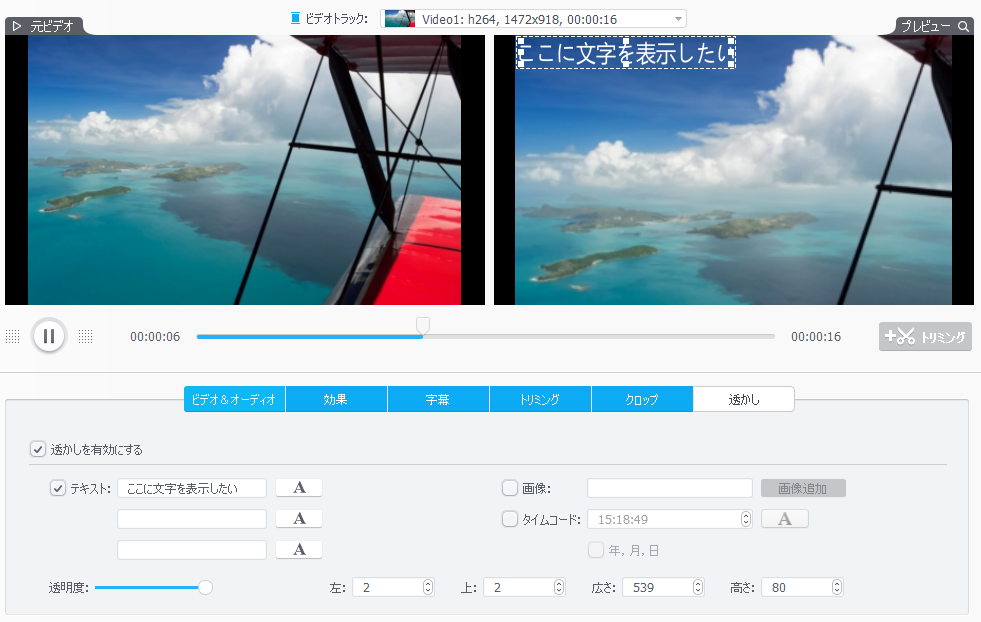 ▲透かし編集画面
▲透かし編集画面
「透かしを有効にする」にチェックを入れると編集可能。特定の場所に文字や画像を挿入したり、タイムコードを載せることができます。
テキストは3列まで。フォントやサイズ、色などを変更可能。透明度を設定することで文字を透かせることができます。
名称&タグ
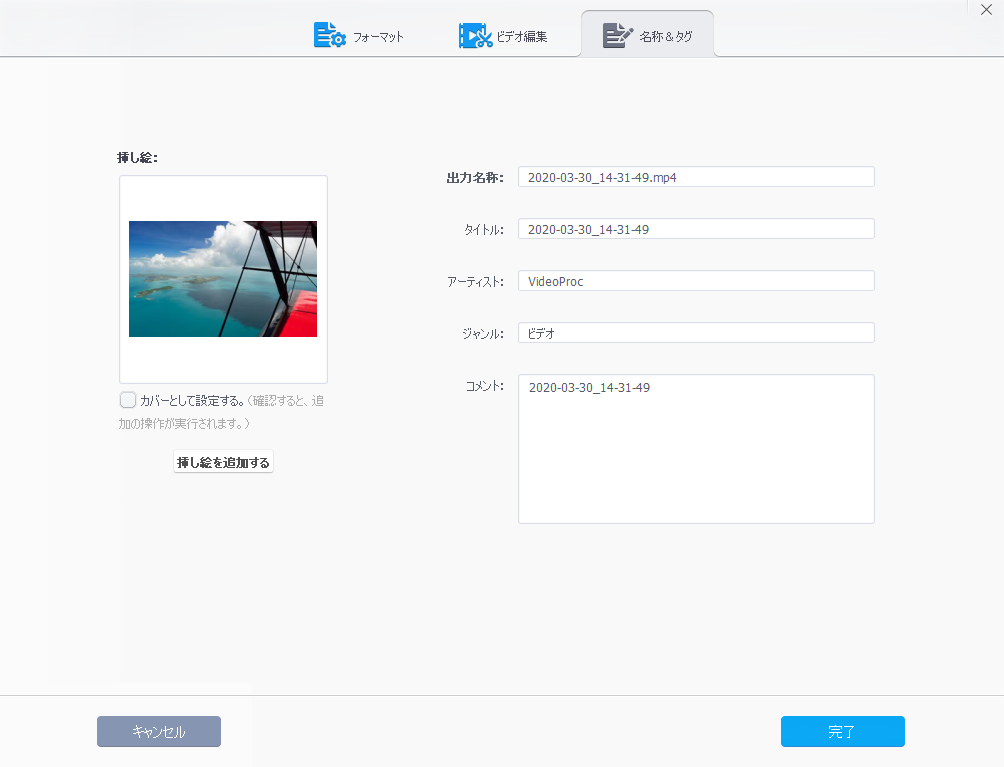 ▲名称&タグで、動画保存時のタイトルなどを編集できる
▲名称&タグで、動画保存時のタイトルなどを編集できる
ファイル名やタイトル、アーティスト名などを編集できます。「挿し絵を追加する」で画像を選ぶと、指定した画像を動画のサムネイルとして表示します。
最後に出力を決める
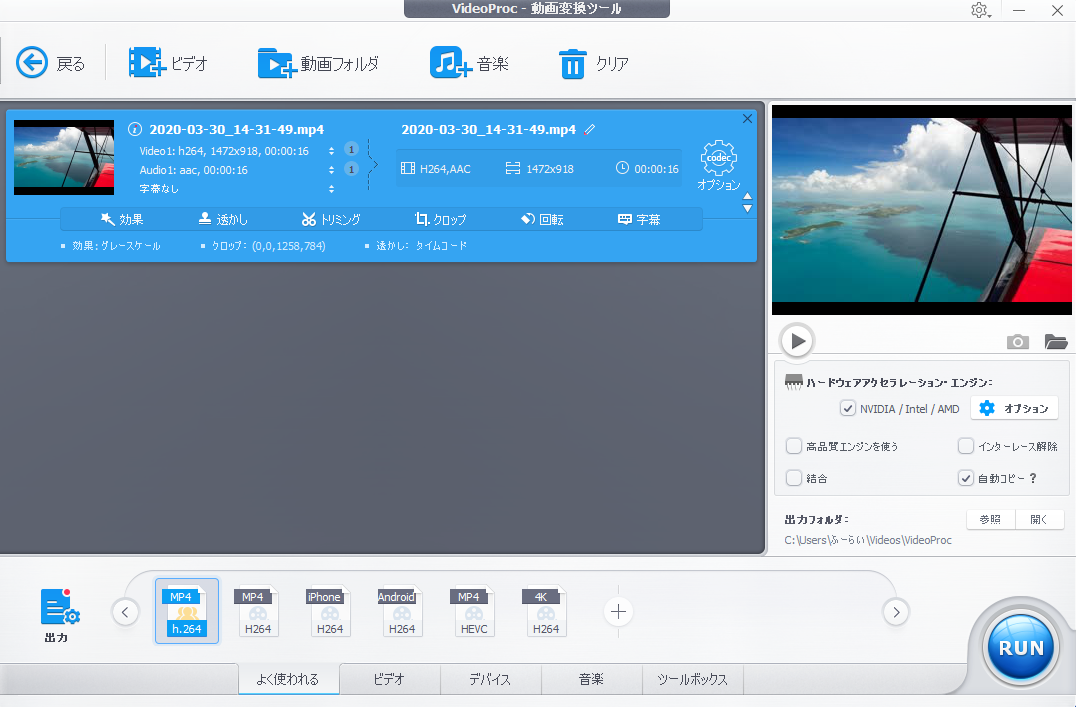 ▲いろいろ弄ったら、加工後の動画を保存する
▲いろいろ弄ったら、加工後の動画を保存する
動画の加工が終わったら、オプション画面で完了を押して上記の画面に戻します。
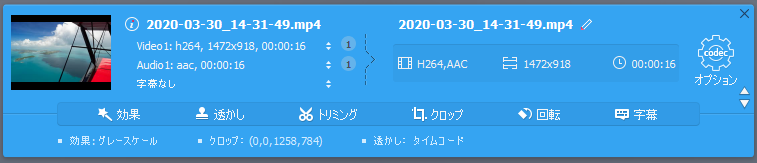 ▲どんな加工を施したかが動画下部に表示される
▲どんな加工を施したかが動画下部に表示される
最後に出力(保存形式)を選びます。
 ▲MP4や4Kなどに対応
▲MP4や4Kなどに対応
基本的には「よく使われる」タブ内にある形式で良いですが、ビデオを選ぶと細かい拡張子が、デバイスを選ぶとそのデバイスに最適な形式がそれぞれ指定できます。
最後に右側の青いRUNボタンを押すと、出力開始。
 ▲出力が完了すると、保存したフォルダが自動で開かれる
▲出力が完了すると、保存したフォルダが自動で開かれる
コレで動画編集が完了。好きな加工を施して、好きな拡張子で保存が出来ました。
シンプルながらいろいろなことが可能なソフト
クリックひとつで出来る加工が多いです。常にプレビューが流れるので、加工した結果を見ながら調整できるのもGood。簡単な操作でお手軽に、動画編集を行うことができます。
シェアウェアですが、機能が一部制限される代わりにフリーでの使用も可能。まずはフリーで試してみて、その機能を実感してみてください。
以上だ! また会おう!!
(この記事はChengdu Digiarty Software, Inc.様の提供でお送りしました!)