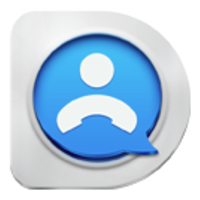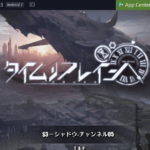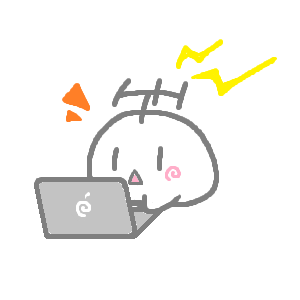
どうも、実はiPhoneは持っていません、ふーらいです。
iPhoneとPC間で写真や動画はもちろん、連絡先や電子書籍などまで、データの転送やバックアップの作成などを可能にする「DearMob iPhoneマネージャー」というソフトがあります。
iTunesを使うよりも分かりやすく、操作が簡単です。
ところでこのソフト、iPhoneへの機能だけでなくPCの画像、動画データにパスワードを設定して、パスワードを知っている人以外が開くことのできないファイルにする機能があります。
他人に見られたくないファイルや、特定の人以外開けないファイルを作ることが可能。さらに、この機能はフリーの範囲で使用できます。
今回は実際に使ってみて、画像ファイルにパスワードを設定してみましょう。
暗号化でファイルにパスワードを設定する
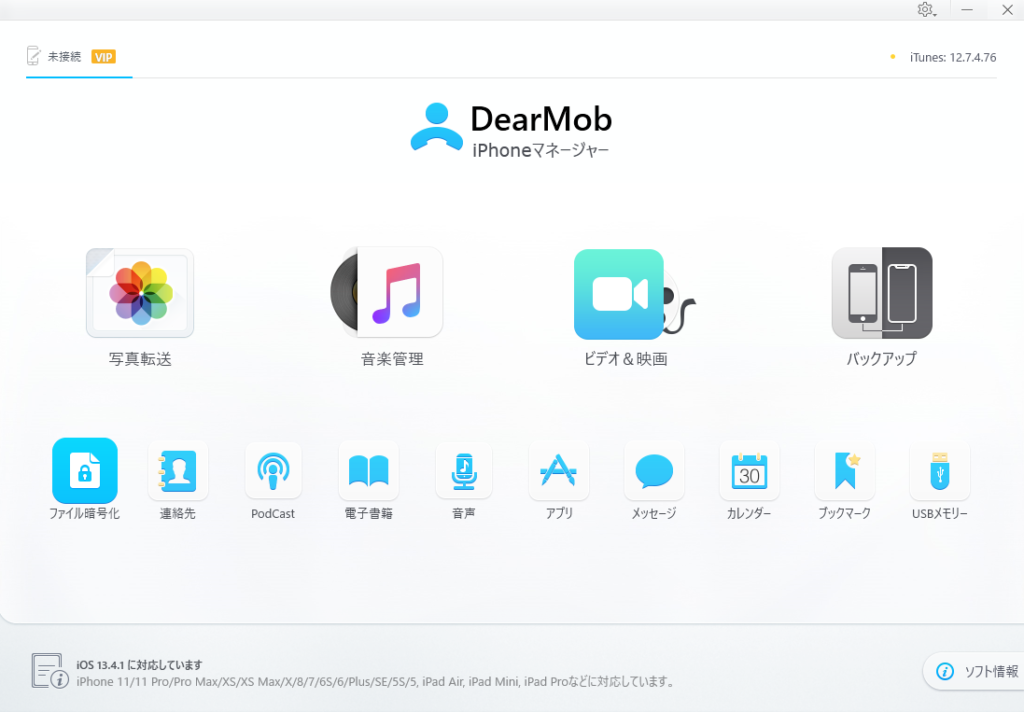 ▲左下のファイル暗号化を選ぶ
▲左下のファイル暗号化を選ぶ
ソフトを起動したら、ファイル暗号化をクリックします。
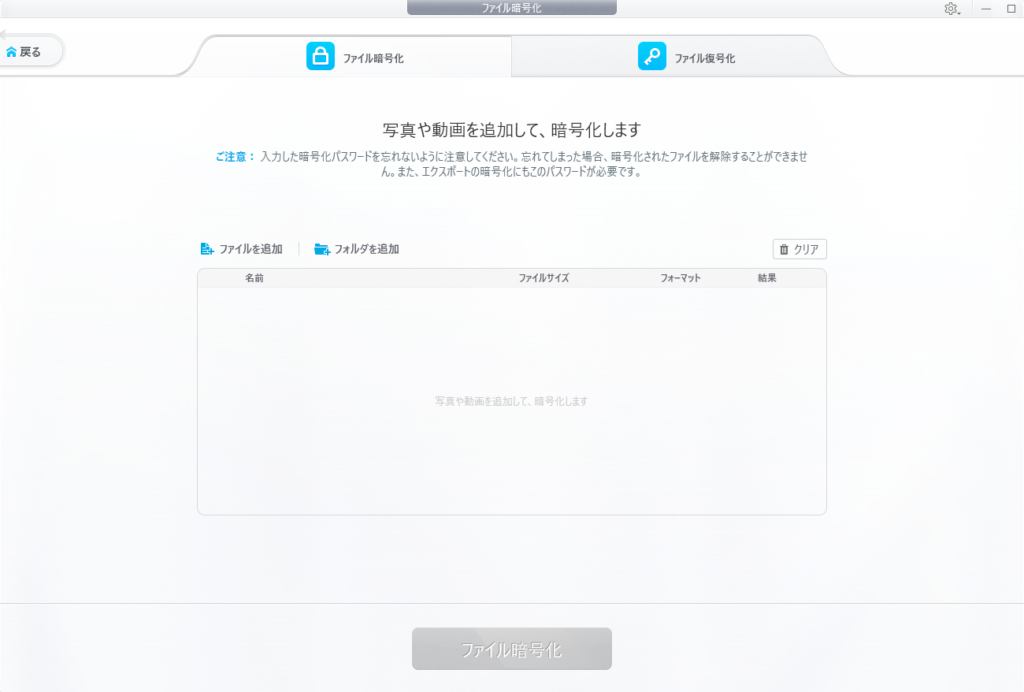 ▲暗号化画面
▲暗号化画面
ファイル追加をクリックするか、真ん中の枠に暗号化したいファイルをドラッグします。
 ▲追加したファイルの詳細が表示される
▲追加したファイルの詳細が表示される
次に、画面下にある「ファイル暗号化」をクリック。
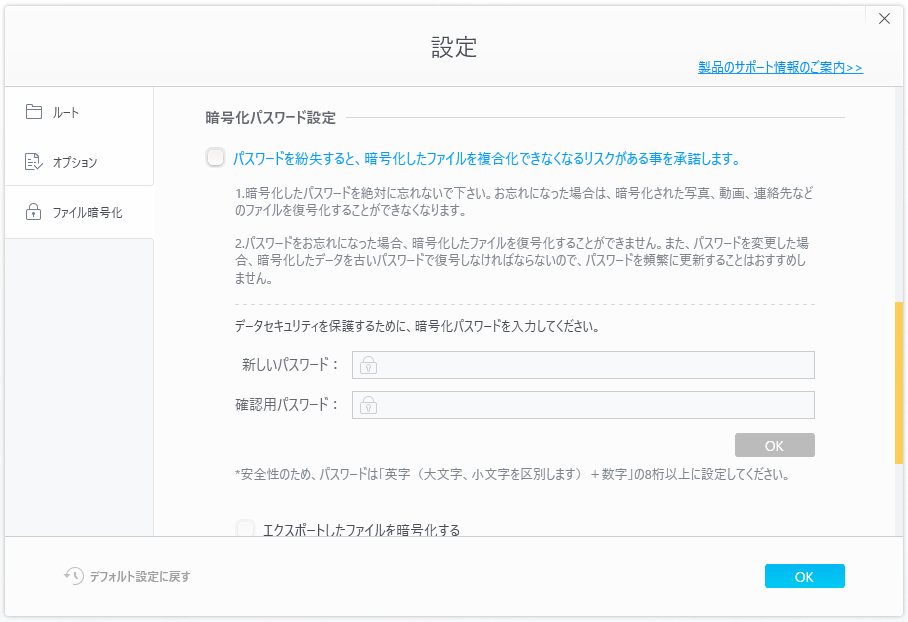 ▲設定画面
▲設定画面
初めて暗号化する場合、設定画面が開きます。パスワードを紛失した場合のリスクについて承諾するところをクリックしてチェックし、パスワードを設定します。
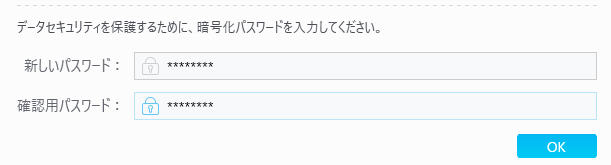 ▲実際にパスワードを入力する
▲実際にパスワードを入力する
パスワードは数字とアルファベットの大文字、小文字を入れ8文字以上にします。一度設定すれば以後は設定画面を開くことなく、指定したパスワードでファイルを作成できます。
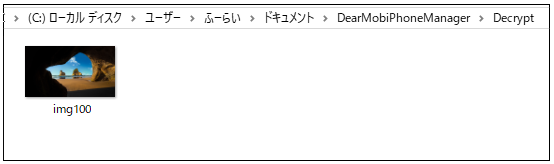 ▲暗号化が完了したファイル
▲暗号化が完了したファイル
暗号化が完了したファイルは拡張子「dearmob」で保存され、このままでは開けなくなります。
ファイルの保存先は”C:\Users\ユーザー名\Documents\DearMobiPhoneManager\Encrypt\”が初期設定です。Win10なら「ドキュメント」を開けばフォルダが見つかります。
保存先は設定画面で変更できます。
復号化でファイルを開く
 ▲ファイル復号化画面
▲ファイル復号化画面
次に、パスワードを設定したファイルを再び使えるようにする方法も紹介。
まずは暗号化と同じ画面上部のタブ、復号化を選びます。暗号化の時と同様に、ファイル追加か中央へファイルを直接ドラッグし、復号化をクリックします。
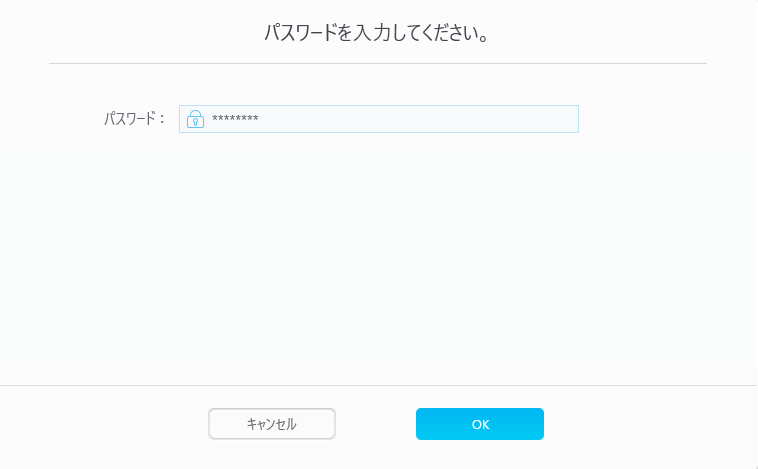 ▲パスワードを求められる
▲パスワードを求められる
ここで、暗号化の際に設定したパスワードを入力し、OKをクリックします。
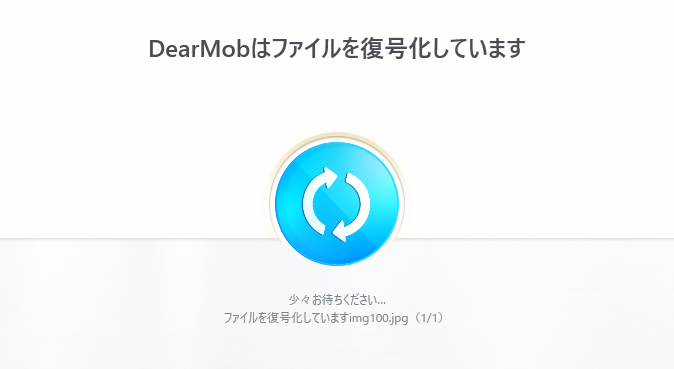 ▲パスワード入力後、しばらく待つと……
▲パスワード入力後、しばらく待つと……
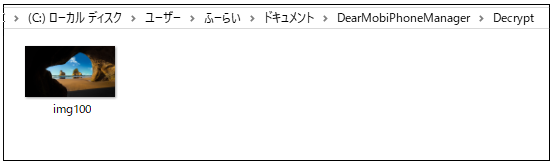 ▲パスワードをかけたファイルが元通りに開く
▲パスワードをかけたファイルが元通りに開く
パスを外したファイルは”C:\Users\ユーザー名\Documents\DearMobiPhoneManager\Decrypt\”に保存されます。こちらも保存先は設定画面で変更可能です。
こうして、特定のユーザーのみが開くことのできるファイルのやり取りが行えます。相手がDearMobを持っているだけで、復号化でパスワードを入力してファイルを開くことができます。
知っている人には簡単に開けますが、知らない人には「DearMob」という謎の拡張子が付いた、起動も解凍もできない不思議なファイルになるので、機密性が高いです。
暗号化だけならフリーでOK。他機能も充実
本ソフトはシェアウェアですが、機能が一部制限される代わりにフリーでの使用も可能。まずはフリーで試してみて、その機能を実感してみてください。
なお、本機能の解説をした上で他の暗号化ソフトについても触れているページもあるので、リンクを貼っておきます。こちらも参考にどうぞ。
以上だ! また会おう!!
(この記事はChengdu Digiarty Software, Inc.様の提供でお送りしました!)