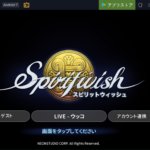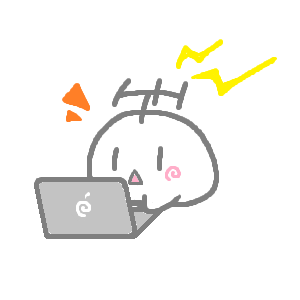
どうも、ゲームの解説なんかに動画撮影をよくします、ふーらいです。
そういう時にはPC画面録画ソフトが必要です。今回は数あるソフトの中でも、フリーの範囲でPC画面を録画出来るソフトウェア「EaseUS RecExperts」を実際に使い、レビューしていきます。
最初に:EaseUS RecExpertsとは
PC画面をこちらの指定したサイズはもちろん、アプリやブラウザなどの録画したいウィンドウを直接指定したり、フルスクリーンでの録画も可能なスクリーンレコーダーです。
録音のみも行える他、ゲーム録画を選べばフレームレート数も指定可能。ウェブカメラで撮影している映像をPC画面に出して録画することで、実況動画も作れます。
シェアウェアですが、フリーの状態でも2分間の動画撮影が可能。フリーソフトだと必ず挿入されるロゴもかなり薄めなので、短い動画の作成であればフリーの範囲で手軽に始めることができます。
録画範囲をズームで細かい場所まで指定
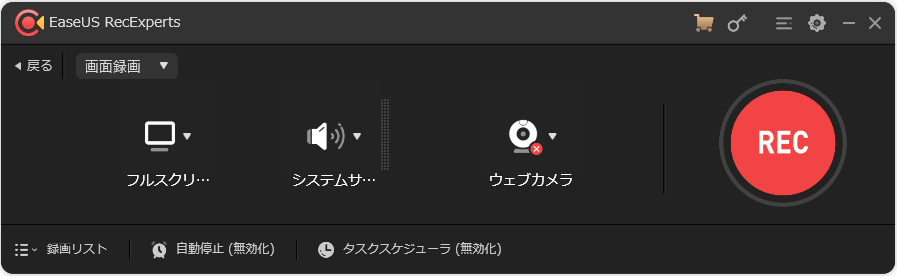 ▲起動時の録画画面
▲起動時の録画画面
まずはモードの選択。画面録画、録音、ウェブカメラ録画、ゲーム録画から選びます。
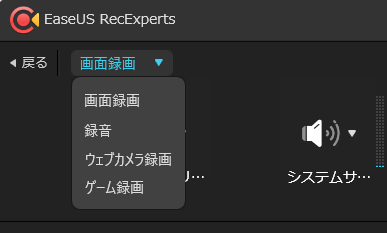 ▲モード選択
▲モード選択
まずは一番使うであろう画面録画。起動した時点ではフルスクリーン撮影になっています。まずは録画の領域を指定します。
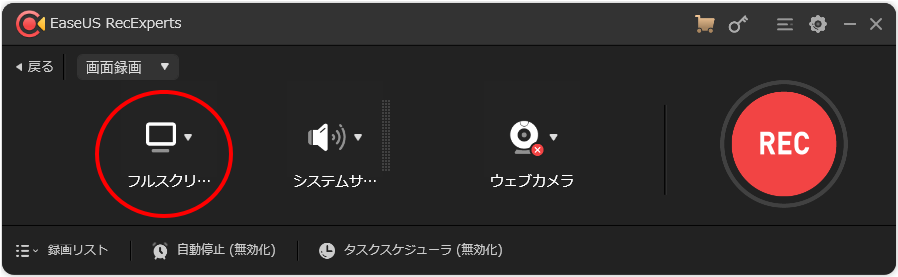 ▲赤枠の部分をクリックすると、録画範囲を指定できる
▲赤枠の部分をクリックすると、録画範囲を指定できる
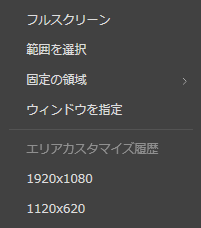 ▲「範囲を選択」で細かく撮影範囲を指定可能
▲「範囲を選択」で細かく撮影範囲を指定可能
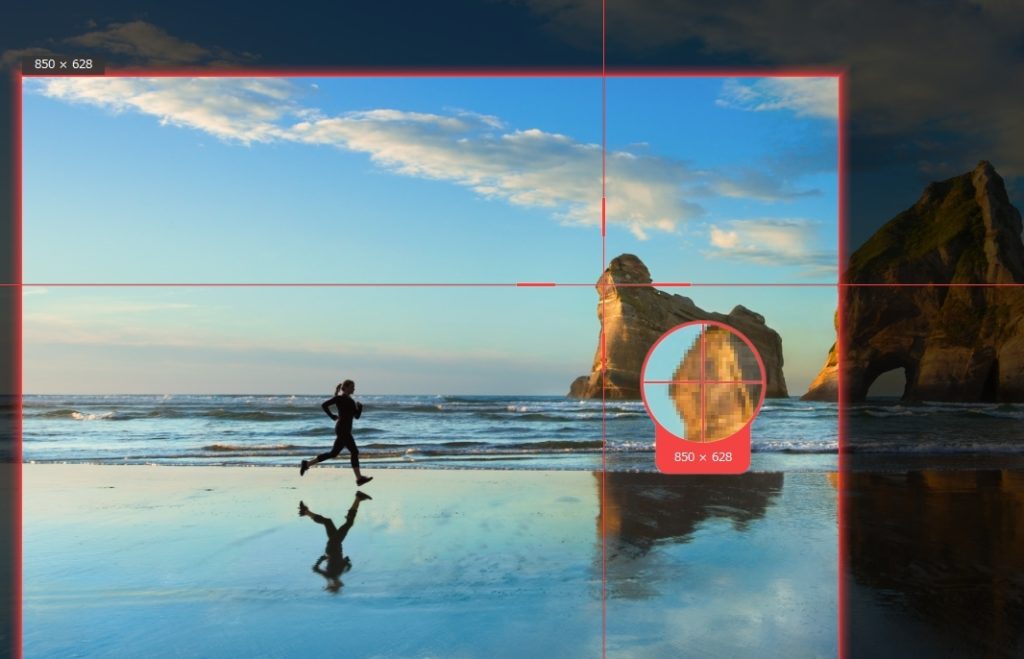 ▲録画の範囲指定。ズーム画像が横に出るので、細かく位置を調整しやすい
▲録画の範囲指定。ズーム画像が横に出るので、細かく位置を調整しやすい
赤枠の範囲を録画します。選択中は他のアプリなどのウィンドウを指定することもできます。画像の通り、選択範囲のポイントにズーム画像が一緒に表示されます。
左クリックで範囲を選択。逆に右クリックで選択を解除できます。
次にサウンドを指定。PC自体の音声の他、マイク音声にも対応。無音にすることもできます。
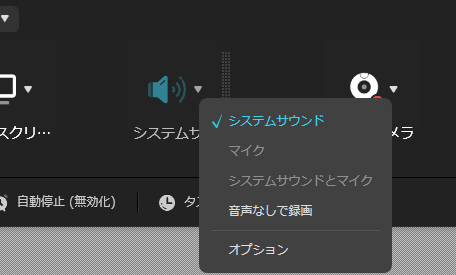 ▲録画時に乗せる音声を選択
▲録画時に乗せる音声を選択
最後にウェブカメラ。これをクリックすると、ウェブカメラの映像が丸い切り抜き状態でPC画面に表示されます。
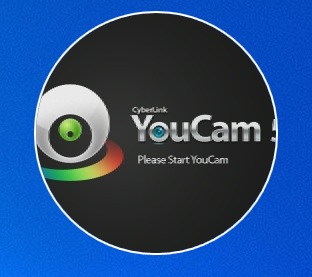 ▲このようなウインドウが出る
▲このようなウインドウが出る
録画範囲にこのウインドウを入れておくことで、ウェブカメラの映像と同時にPC画面を撮影可能。こうすることで実況や解説系の動画を、面倒な加工をせずに簡単に作ることができます。
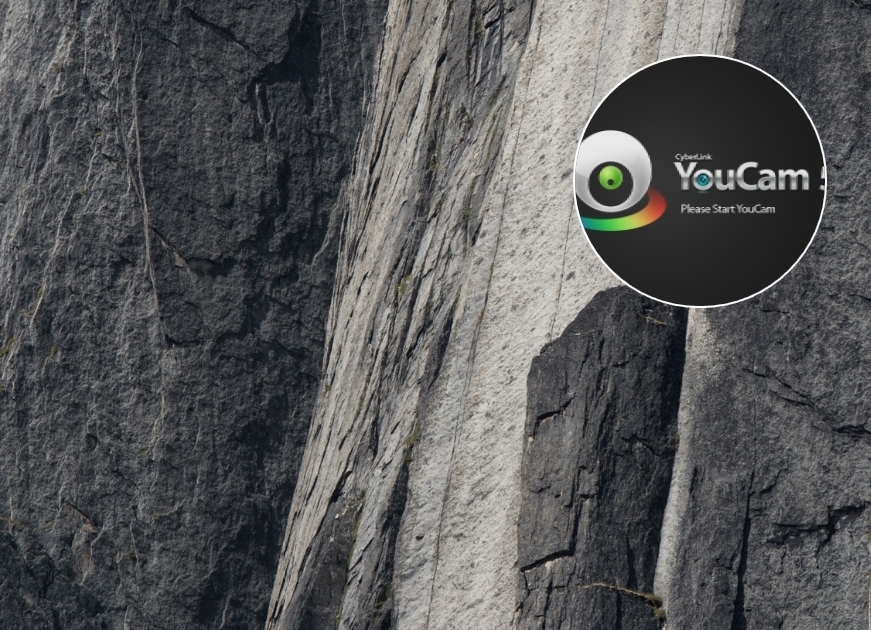 ▲ウェブカメラと同時に撮影範囲に加えることで、実況系動画も簡単
▲ウェブカメラと同時に撮影範囲に加えることで、実況系動画も簡単
最後にRECを押せば録画開始。初期設定ならF7でも撮影可能。同じくF7で撮影を終了します。
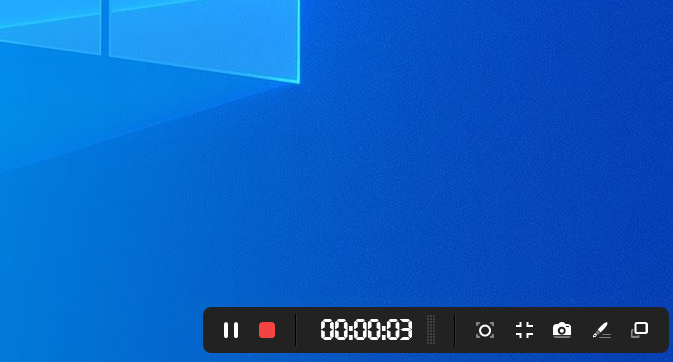 ▲撮影中は右下に簡略化されたウインドウが表示
▲撮影中は右下に簡略化されたウインドウが表示
撮影中に簡略化されたウインドウから、簡単なエフェクトを付けることもできます。
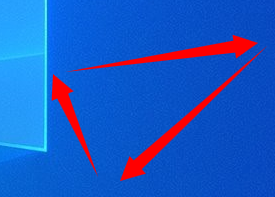 ▲矢印を書いてみた図
▲矢印を書いてみた図
録画したファイルは、初期設定では「C:\Users\ユーザー名\Documents\EaseUS\EaseUS RecExperts」に保存されます。
その他の操作は
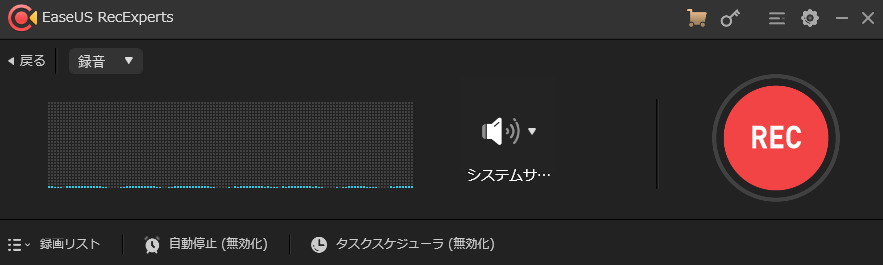 ▲録音画面
▲録音画面
録音の場合はサウンドと録音ボタンのみのシンプルなウインドウになります。ゲーム録画の場合は、フレームレートが設定できます。ゲームの画面は自動で検出されます。
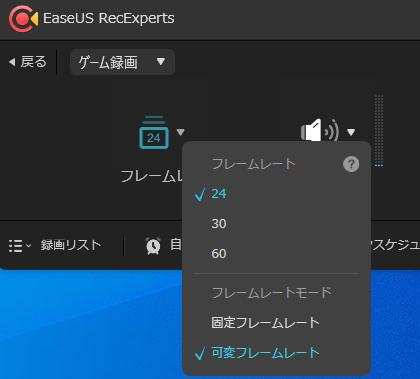 ▲フレームレートを選べる
▲フレームレートを選べる
動画に関する細かい指定は、設定を開けばOK。動画の出力形式、ビットレートや動画の保存先など、さまざまなカスタマイズが可能です。
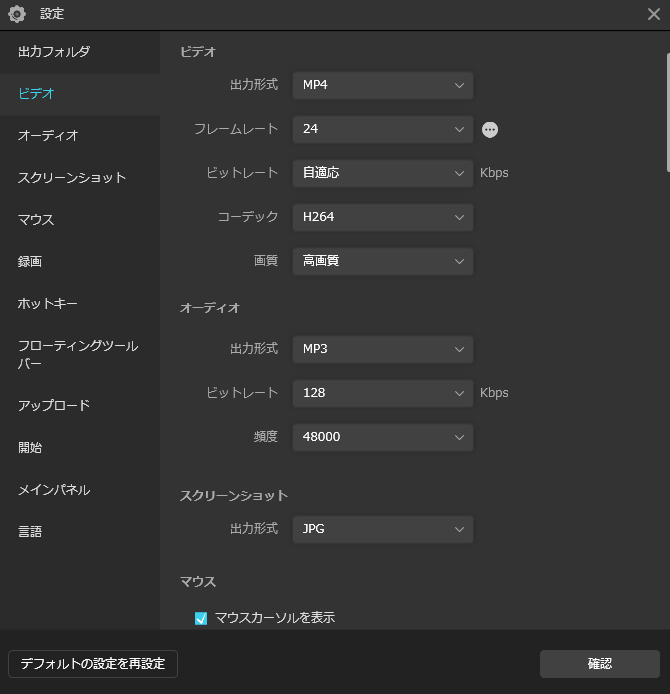 ▲設定画面
▲設定画面
シェアウェアはさらに快適に
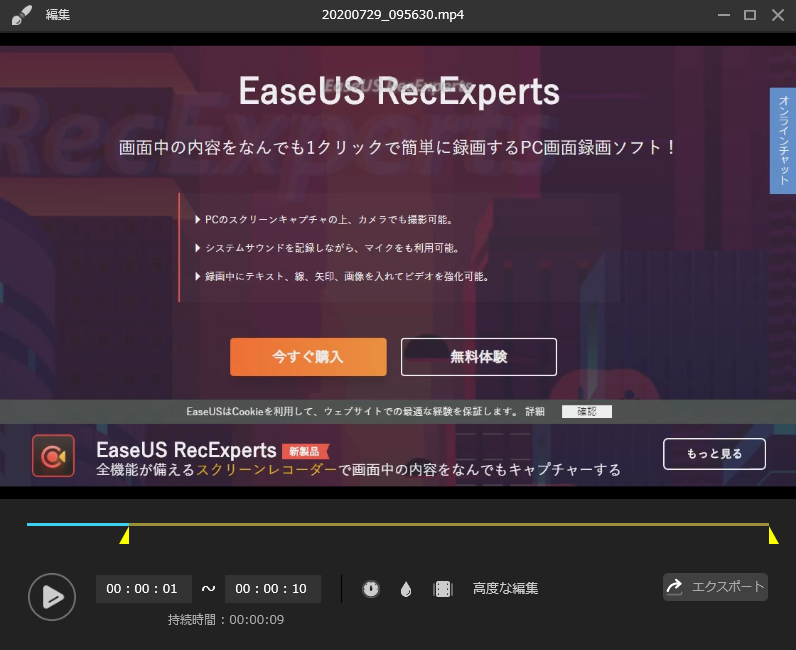 ▲シェアウェアにすると、動画編集機能も使えるように
▲シェアウェアにすると、動画編集機能も使えるように
有料プランに加入すると、動画の再生速度、テキストや画像の挿入、トリミングといった簡単な動画編集機能が使えるようになります。
簡単と言っても、だいたい一発撮りの動画で一番使いたい機能は圧倒的にトリミング。動画撮影からトリミングまでPC画面録画ソフト一本で解決できるのは便利です。
もちろん動画撮影の時間制限はなくなり、ロゴも挿入されなくなります。フリーの2分制限、Twitterでは十分な長さですが、YouTubeなどでガッツリ動画にする場合は物足りない時間なので……
まずはフリーで気軽にお試し
PC画面を録画したい人にはオススメの、高性能スクリーンレコーダー「EaseUS RecExperts」。細かい設定は一旦置いておいて、まずは範囲を指定して録画するだけで高品質な動画を撮影できます。
2分間の動画であれば、フリーの範囲で十分です。一方で、より長く撮影したい場合や撮影直後にトリミングまで終わらせたいならシェアウェア版がオススメになります。
まずはフリーで試してみて、使い勝手を体感してみてください。気に入ったらシェアウェア化して、ガンガン動画を撮っていきましょう。
なお、撮影した動画をよりエンタメ向けに細かく編集する場合、同じくイーザスソフトウェア様が提供している「EaseUS Video Editor」も便利です。こちらについてもレビュー記事があります。
以上だ! また会おう!!
(この記事はイーザスソフトウェア様の提供でお送りしました!)