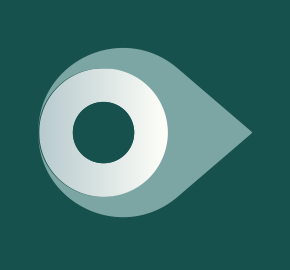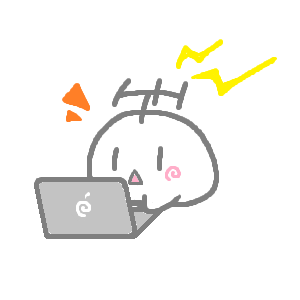
どうも。DVDはみんなで見る場合はPSで、ひとりで見る時はPCで見るふーらいです。
今回は、DVDを動画ファイルにし、PCに移すことでいろんな機器でDVD視聴を可能とするソフトウェア「TuneFab DVDリッピング」を実際に使い、レビューしていきます。
最初に:TuneFab DVDリッピングとは
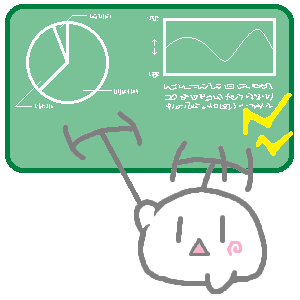
CDやDVDに入っている映像、音声を動画ファイルに変換しPCなどに取り込む行為をリッピングと言います。今回のソフトウェアは、まさにそのリッピングを行う専用のソフトです。
また、簡単ですが動画ファイルの編集や、3D映像化や高品質化などの加工もサポートしています。
DVDを見るためには本来、DVDドライブなどDVDを読み込む機器が必要です。
本ソフトを使うことで、DVDの中身を好きな拡張子で保存し、見たいようにカスタムできるようになります。MP4にしてしまえば、スマホなどでも視聴が可能です。
特に古いDVDはリッピングした方が良い可能性が高いです。というのも、ディスクは経年劣化するため、保存状態にもよりますがだいたい10~30年ほどで寿命が来ます。
データ化しておき、他の媒体に保存すればずっと名作を見続けることができるのです。
DVDリッピングソフトは原則シェアウェアですが、本ソフトは無料の試用版もしっかりあります。購入する場合でも、1PCにつき3980円とリーズナブルな価格設定です。
難しい操作は一切なし
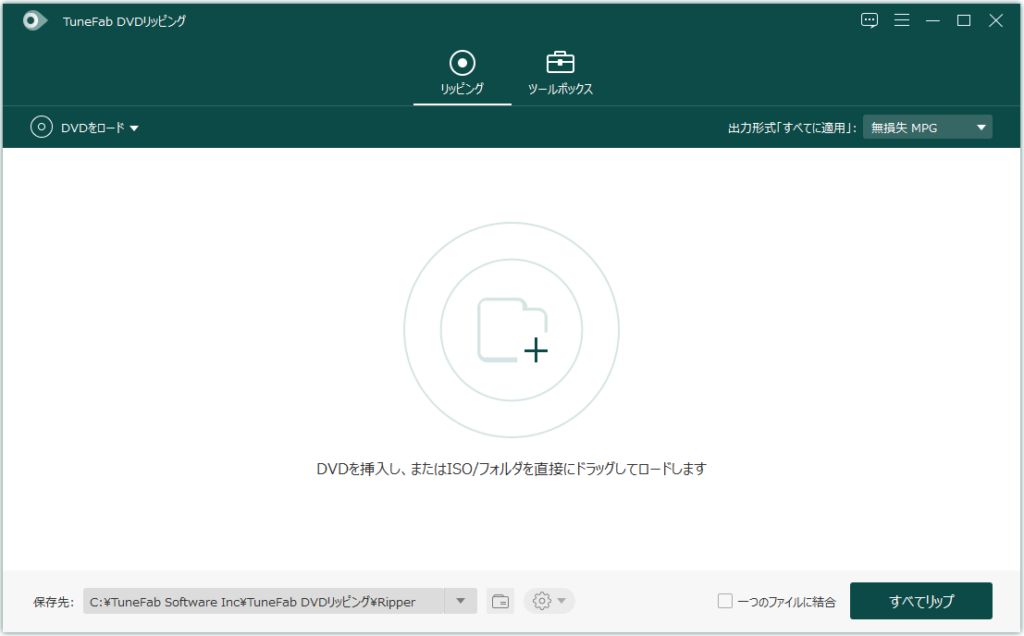 ▲起動時の画面
▲起動時の画面
リッピングの方法は簡単。本ソフトを起動させたら、PCにDVDドライブにリッピングしたいDVDを挿入します。
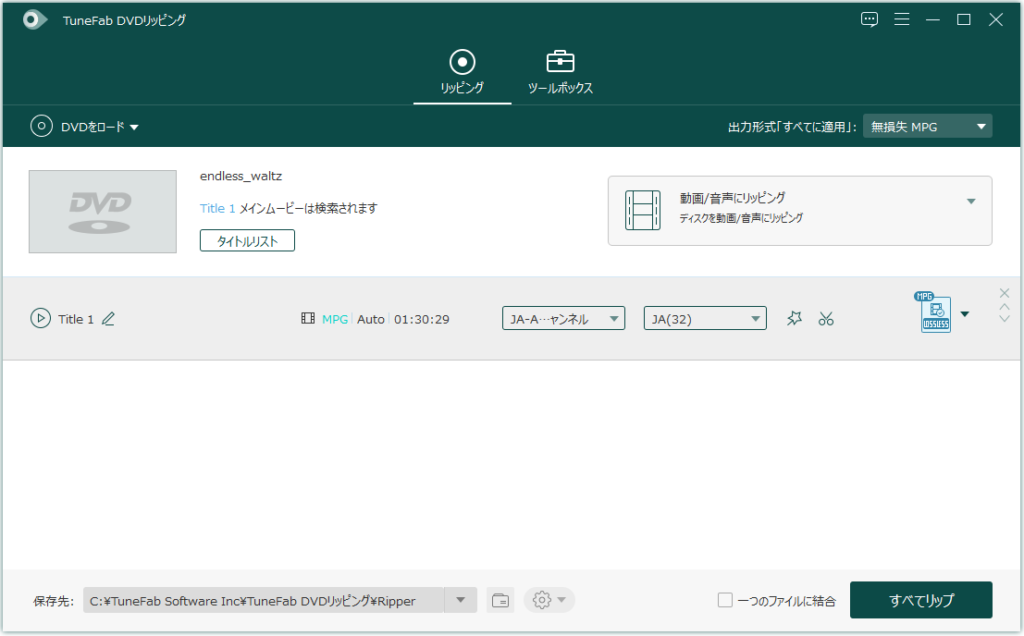 ▲DVDを自動で認識、読み込んでくれる
▲DVDを自動で認識、読み込んでくれる
次に変換したいファイルを指定します。読み込んだDVDの右側にあるMPGと書かれたアイコンをクリックします。
 ▲さまざまな変換先から好きなものを指定
▲さまざまな変換先から好きなものを指定
歯車アイコンを押せば、さらに詳細も設定できます。
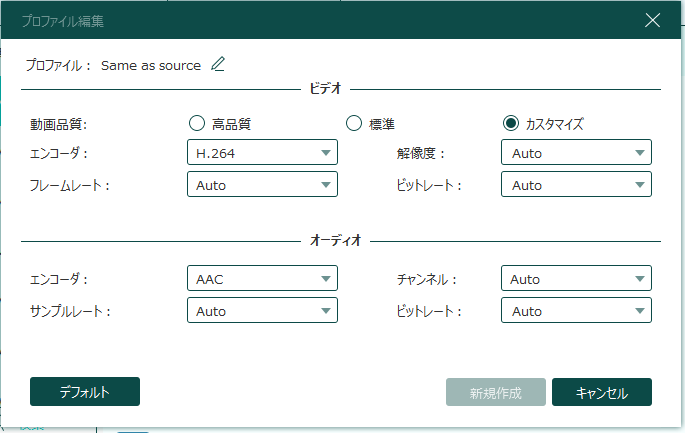 ▲より細かい設定も可能
▲より細かい設定も可能
一番高品質にするなら無損失MPGですが、ファイルサイズも膨大になります。スマホに対応させるならMP4を指定しましょう。
なお、DVDの変換形式を指定した後で、DVDファイルの横に表示された星のようなマークをクリックすることで、簡単な編集を行うこともできます。
 ▲この星マークをクリックすると
▲この星マークをクリックすると
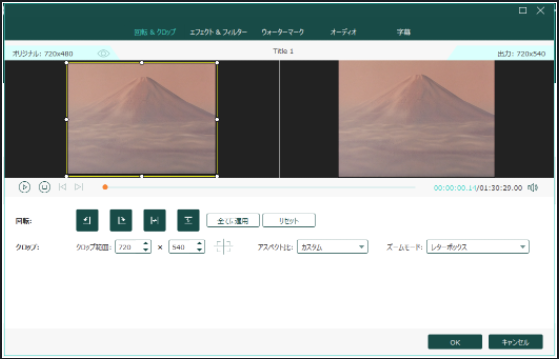 ▲左にオリジナル、右に編集加工後の動画が流れる
▲左にオリジナル、右に編集加工後の動画が流れる
回転やクロップ、エフェクトをかけたり、ウォーターマークを表示するなどが行えます。
最後に、画面右下の「すべてリップ」をクリックすればOK。あとは自動で変換作業が行われるので、ゆったりと待ちます。
ファイルの保存先はデフォルトで「C:\TuneFab Software Inc\TuneFab DVDリッピング\Ripper」となっています。もちろん、保存先は自由に変更できます。
リッピングの一連の流れは、公式のガイドでも紹介されています(→DVDリッピングガイド/【2020年最新】DVDをPCに取り込む方法)。
その他の機能も充実
本ソフトにはツールボックスというタブがあり、そこから他の機能を使うことができます。
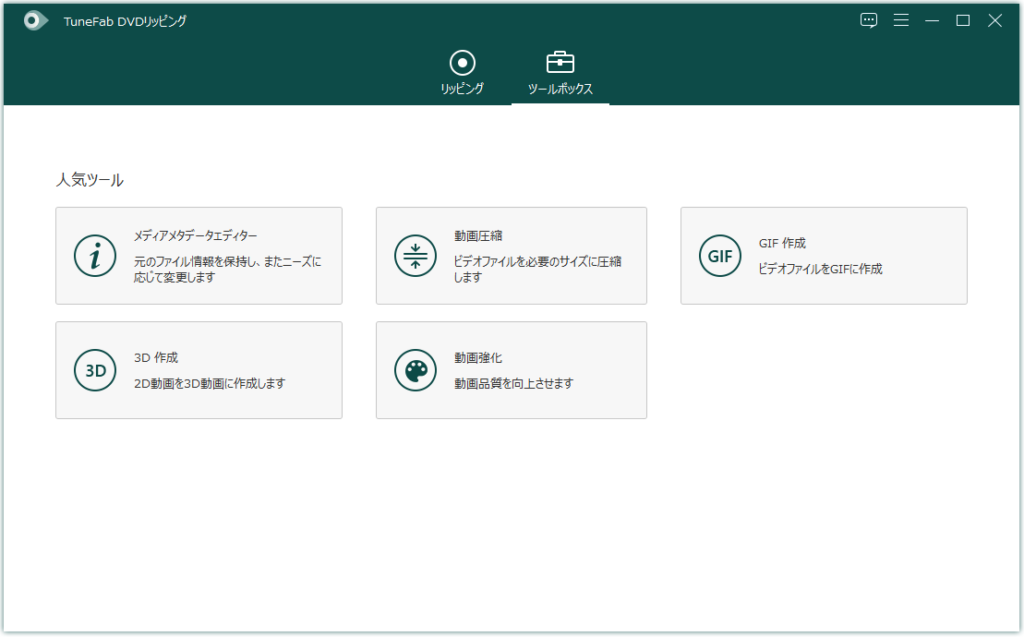 ▲ツールボックスの画面
▲ツールボックスの画面
メディアのタイトルやアーティスト名などを記録できる「メディアメタデータエディター」や、動画を3D映像化する加工を行う「3D作成」、動画の品質を強化する「動画強化」などがあります。
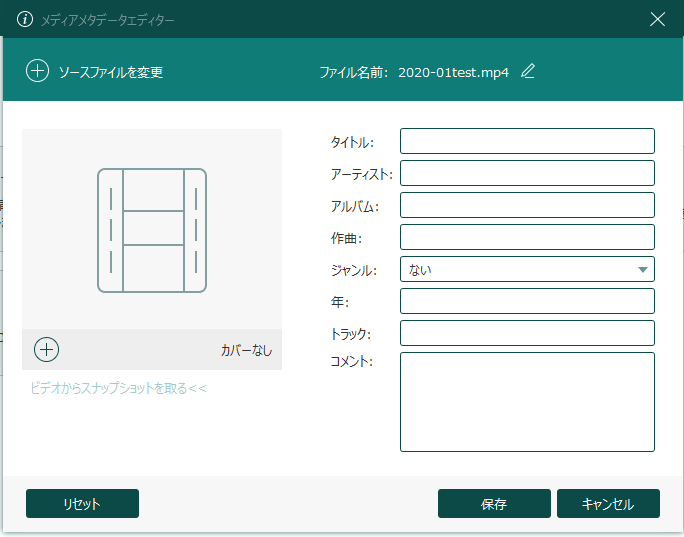 ▲動画ファイルのプロパティを設定したり
▲動画ファイルのプロパティを設定したり
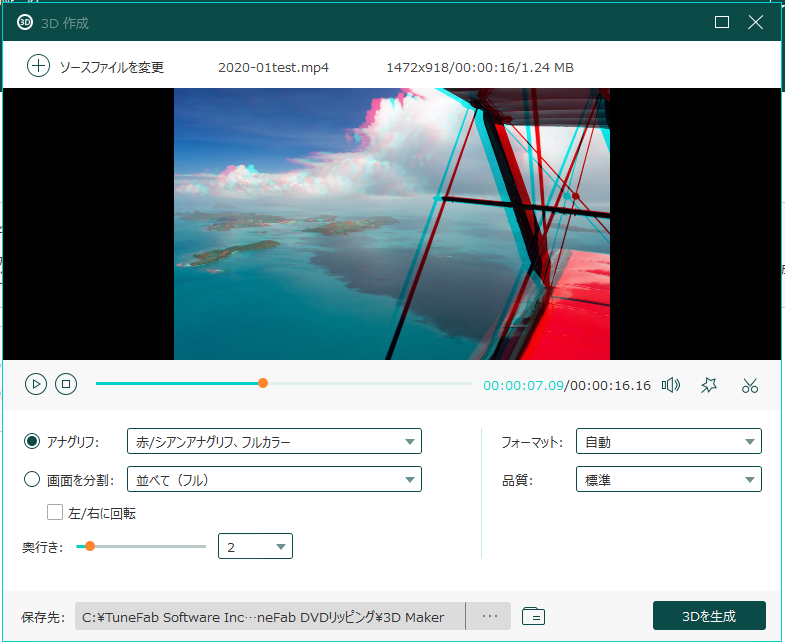 ▲動画を3D化したりすることが可能
▲動画を3D化したりすることが可能
いずれも簡単操作で加工が可能です。
これらの機能に関しては、MP4変換と共に紹介している公式のガイドも役立ちます(→DVDリッピングガイド/DVDをリッピングして高画質のMP4に保存する方法)。
総評:簡単に扱えるリッピング+簡易編集ソフト
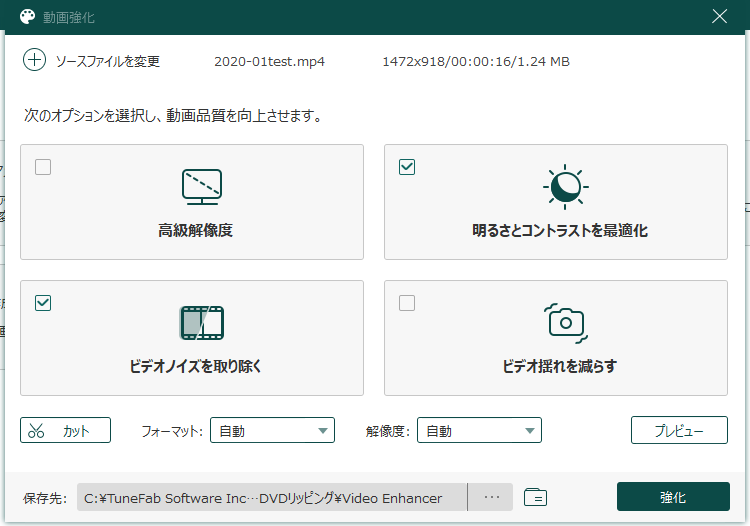 ▲動画強化を使えば、品質の悪い動画データをある程度改善できる
▲動画強化を使えば、品質の悪い動画データをある程度改善できる
総じて難しい操作がなく、誰でも簡単にリッピングを行えるソフトでした。
一応、世の中には無料でもリッピングが可能なソフトはあります。ただ、どれも性能が今ひとつだったり、専門知識がないと操作がやや難しかったりと、そこそこのハードルがあります。
「TuneFab DVDリッピング」なら、DVDから完全な状態で動画を抽出できますし、必要に応じて変換、加工も簡単に行えます。
冒頭の通りシェアウェアですが、無料での試用も可能。また、購入する際も3980円と比較的リーズナブルな価格で入手できます。まずは使ってみて、気に入ったら購入しちゃいましょう。
TuneFabでは他にもApple Music、iTunes音楽をMP3に変換できる「TuneFab Apple Music変換ソフト」や、Spotifyの曲をMP3に変換できる「TuneFab Spotify音楽変換ソフト」を扱っています。
気になった方はぜひ、公式サイトもチェックしてみてくださいね。
以上だ! また会おう!!
(この記事はTuneFab様の提供でお送りしました!)