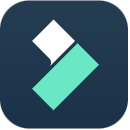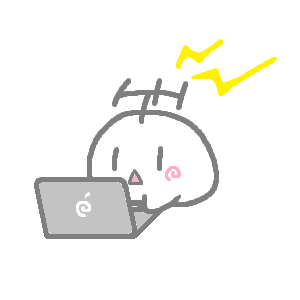
どうも。Twitterでは動画を出して解説することも割とあります、ふーらいです。
今回は数ある動画編集ソフトの中でも、初心者から上級者まで幅広く使える、バージョンがX(10)になるまで長くユーザーが使用、アップデートされているこちらのソフト。
Wondershare Filmora X(フィモーラ10)を3記事に渡ってピックアップ、レビューしていきます。
第1回の今回はFilmoraの紹介と、実際のインストール方法について分かりやすく解説していきます。
「Filmora」について
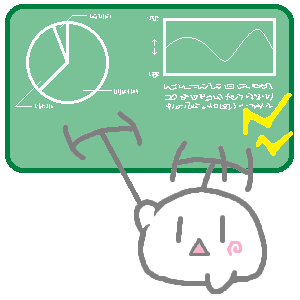
Filmoraは先述の通り、動画編集ソフトです。数ある動画系ソフトの中でも、初心者にも分かりやすいUIを備えつつ、上級者も満足できる機能を備えているソフトです。
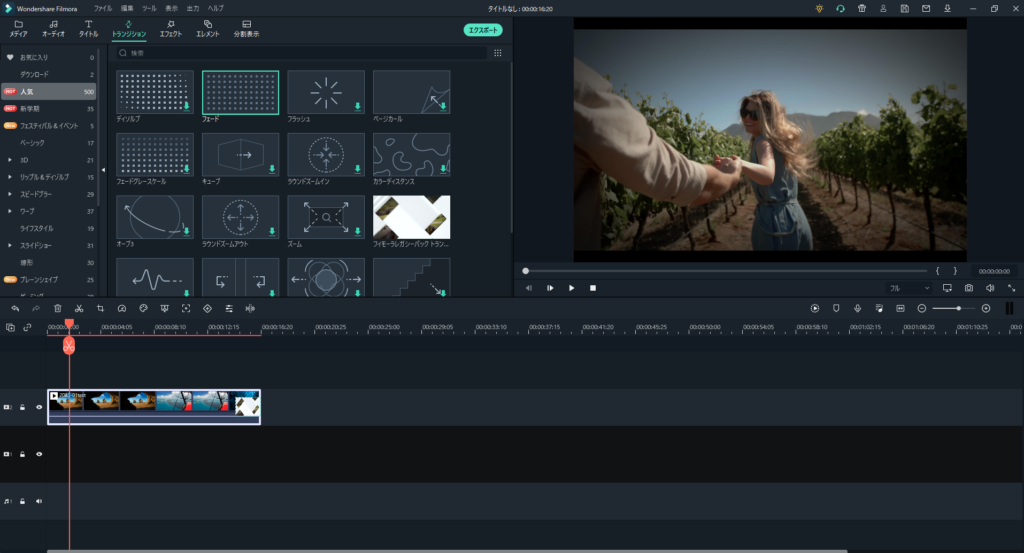 ▲実際の編集画面
▲実際の編集画面
加工や動画の取り込み、プレビュー画面、そしてタイムラインがそれぞれ分かりやすく表示。クリックとドラッグで簡単に動画を編集できます。
動画へのエフェクト追加などは、最初から多くの素材が編集画面でダウンロード可能となっており、このソフト1本で加工もバッチリです。
ところで、Filmoraという名前の前にある「Wondershare」(ワンダーシェアー)が開発会社の名前。本社は海外ですが、日本支社がしっかりある大きな会社です。
そして、日本支社があるからこそなんですが、この手のソフトにありがちな「ヘルプがめっちゃ読みにくい」問題がありません。日本語でしっかり、バッチリ書いてあります。
私も動画編集に関しての知識は初心者に毛が生えたレベル。簡単な編集やエフェクトの追加、動画を繋いだり程度は出来ますが、モーショントラッキングとか言われたら「ばなな!」ってなります。
しかし、ヘルプが日本語で書かれているので該当箇所を読めば理解できますし、項目によってはヘルプのページからYouTubeの動画が挿入されており、実際の操作を音声と画面で教えてくれます。
こういう分かりやすい解説があるので、初心者が中級者以上のステップに挑戦するのにもピッタリ。
YouTubeなどの動画サイトがインターネットに浸透して随分経ちますが、動画を観ることはあっても、撮影や編集となるとやったことのない人が圧倒的に多いです。
同時に、何かを発信する際に一番目に止まりやすいのが動画。動画デビューにもFilmoraなら、手元にあるだけでバッチリできちゃいます。
Filmoraは有料ですが、いつものお約束で無料版があります。気になるという人はこれから解説するので、ぜひインストールしてみましょう。
インストールの手順
まずは公式サイトへアクセスします。
無料ダウンロードをクリックすればOK。使用OSがMacの場合はこちらのリンクから、同様に無料ダウンロードをクリックしてください。
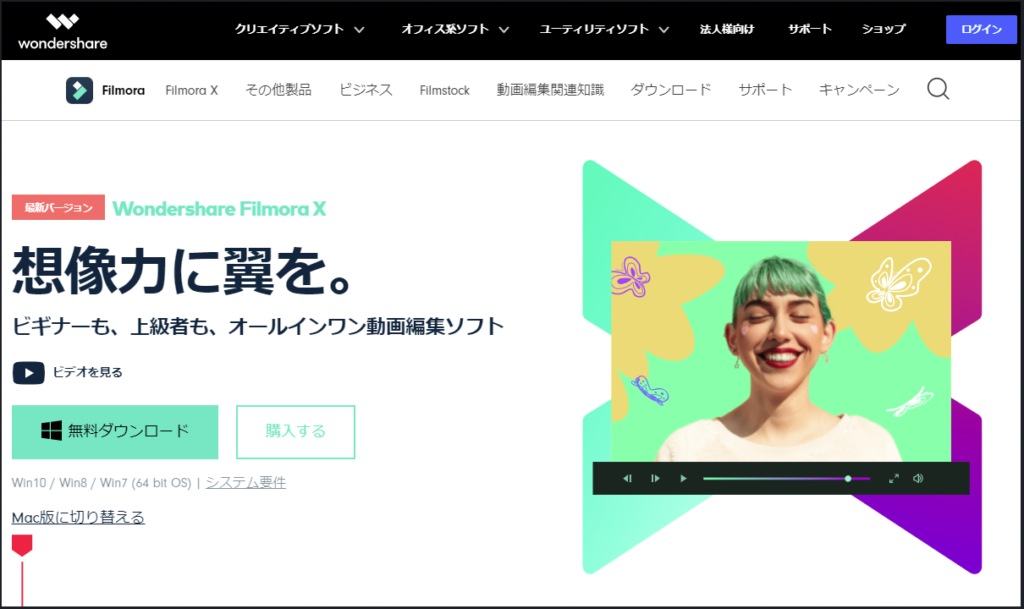 ▲水色の「無料ダウンロード」をクリックする
▲水色の「無料ダウンロード」をクリックする
ダウンロードが完了したら、そのファイルをダブルクリックして開きます。ユーザーアカウント制御のウインドウが出た場合は、はいをクリックします。
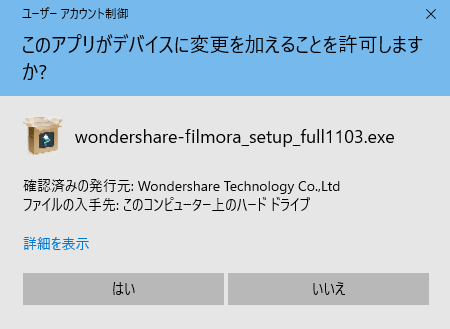 ▲「はい」をクリック
▲「はい」をクリック
すると、以下のウインドウが出ます。インストールをクリックしましょう。
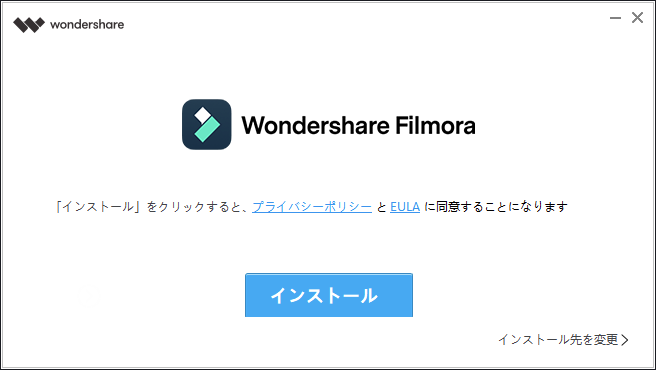 ▲インストールをクリック
▲インストールをクリック
たったコレだけでOK。インストールが完了したら、デスクトップにショートカットが作成され、いつでも簡単に起動出来るようになります。
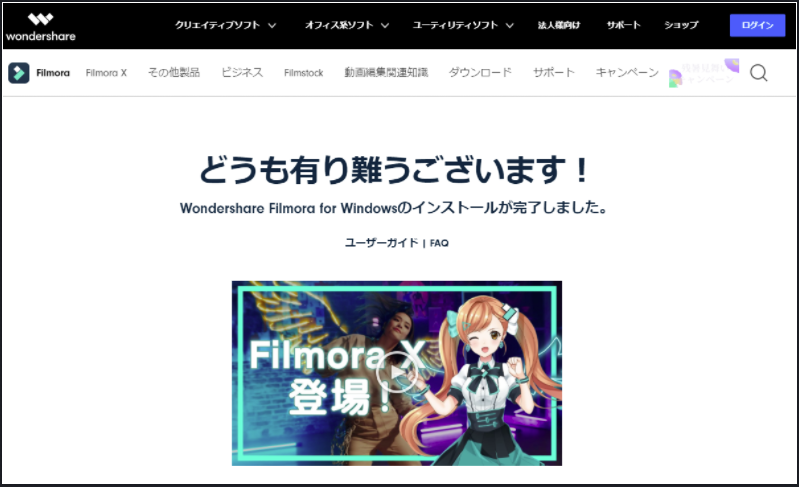 ▲インストールが完了すると、ブラウザにこのページが表示される
▲インストールが完了すると、ブラウザにこのページが表示される
さて、今回はインストールまでなので一旦ここで区切ります!
次回は、Filmoraを使った基本操作を解説していきます。実際に動画を編集してみましょう。
以上だ! また会おう!!
(この記事は、株式会社ワンダーシェアーソフトウェア様の提供でお送りしました!)