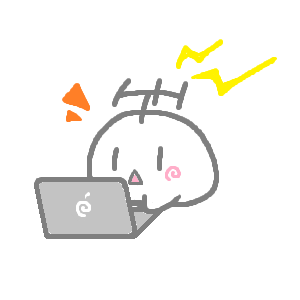
どうも、ブログがメインといっても動画などのメディアもいじります、ふーらいです。
今回は、動画や音楽を手軽に形式変換。トリミングや彩度の変更など、簡単な動画編集機能も備えたソフトウェア「FonePaw スーパーメディア変換」を実際に使い、レビューしていきます。
最初に:FonePaw スーパーメディア変換とは
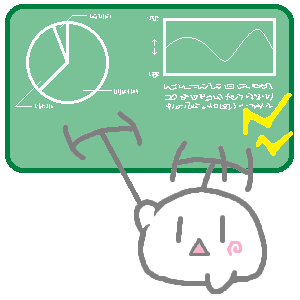
ソフト名の前にあるFonePawが開発した会社の名前。「フォンパウ」という香港の会社です。
直撮りした動画の拡張子はAVIやWMV、MKVなどです。これらは画質や音質が高い反面、ファイルサイズは大きく、スマホではそもそも再生できないケースもあります。
スマホでも再生できる拡張子と言えばMP4。ファイルサイズも軽いですが、PCの大画面で見てしまうと、かなり粗さが目立ちます。
つまり、PCで見る動画とスマホで見る動画は内容が同じでも、それぞれに合った適切な形式に変換した方が良いのです。
そこで、今回紹介するメディア変換ソフトの出番。撮影した動画や、その動画を編集する際は高画質、高音質でしっかり行いつつ、スマホへは軽さと速度がウリのMP4に変換が出来るというワケ。
シェアウェアですが、フリーの状態でも体験版として使うことが可能。一部の機能が制限されますが、まずは気軽に試用することができます。
簡単に最適な変換が出来る
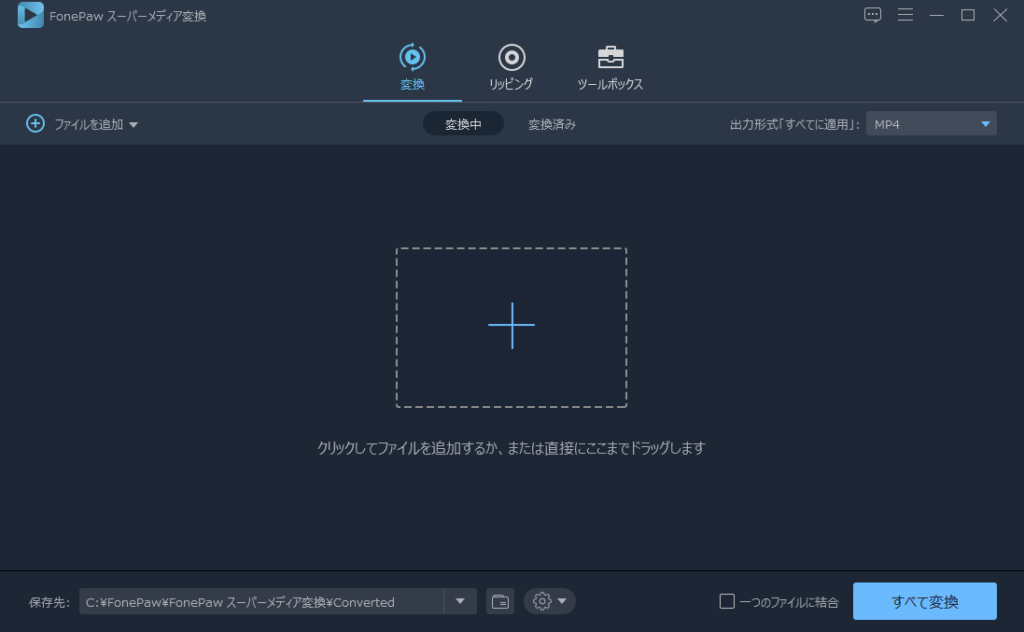 ▲起動時の画面
▲起動時の画面
まずは、変換したい動画や音楽ファイルを画面に追加します。真ん中をクリックしてフォルダから探すか、ファイルを直接画面にドラッグしてもOKです。もちろん、複数追加もできます。
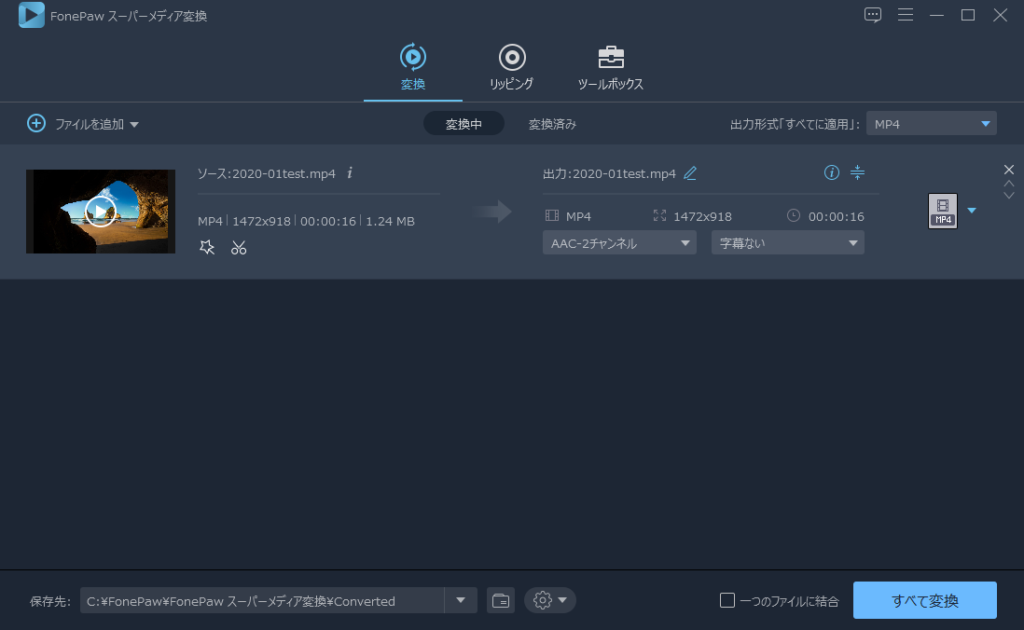 ▲追加するとこのように表示される
▲追加するとこのように表示される
次に、出力形式を選びます。下SS、赤枠で囲った部分をクリックしてください。
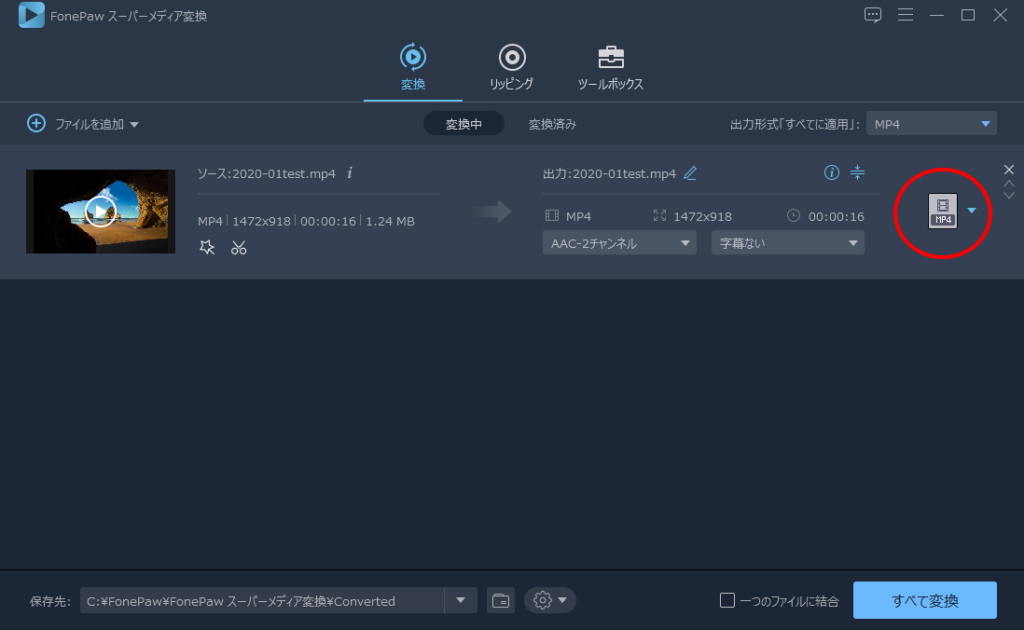 ▲赤枠部分「MP4」と書かれたアイコンをクリック
▲赤枠部分「MP4」と書かれたアイコンをクリック
なお、赤枠の上にある「すべてに適用」から選ぶと、追加したすべてのファイルを指定したメディアに変換できます。
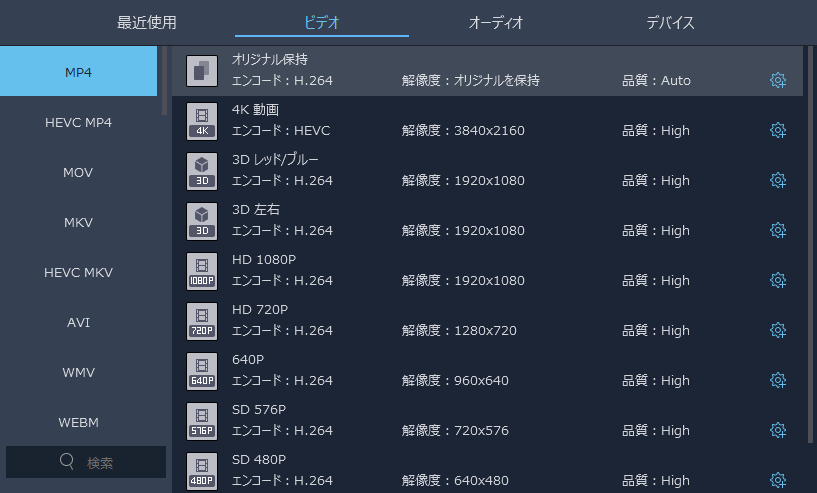 ▲するとズラッと、変換候補のメディアが表示される
▲するとズラッと、変換候補のメディアが表示される
ここで、変換先を決定します。非常に多種に変換できる上に、YouTubeやInstagram、さらにはAmazon用なども用意されており、用途に合わせた最適な変換が一発で出来るようになっています。
ここに欲しい変換先がない場合は、歯車アイコンをクリックすることで新しい変換先を作成することも可能です。
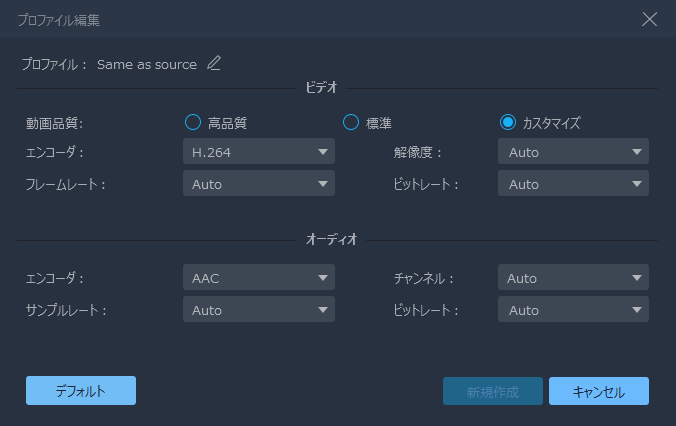 ▲この画面から細かく設定できる
▲この画面から細かく設定できる
新しい変換方法は保存しておけるので、他のメディアファイルにも使えるようになります。変換先を選んだら、最後に右下の変換ボタンをクリックすれば変換が開始されます。
 ▲変換中
▲変換中
変換したファイルは、保存先に指定されたフォルダに格納されます。デフォルトの設定では「C:\FonePaw\FonePaw スーパーメディア変換\Converted」になっています。
公式の方では、MKVをMP4にする流れがヘルプで紹介されています(→公式ヘルプ/MKVをMP4に変換する方法)。
簡単な編集も可能
編集画面を開くのがちょっと分かりにくいのですが、追加したファイルの赤枠で囲ったこの部分。
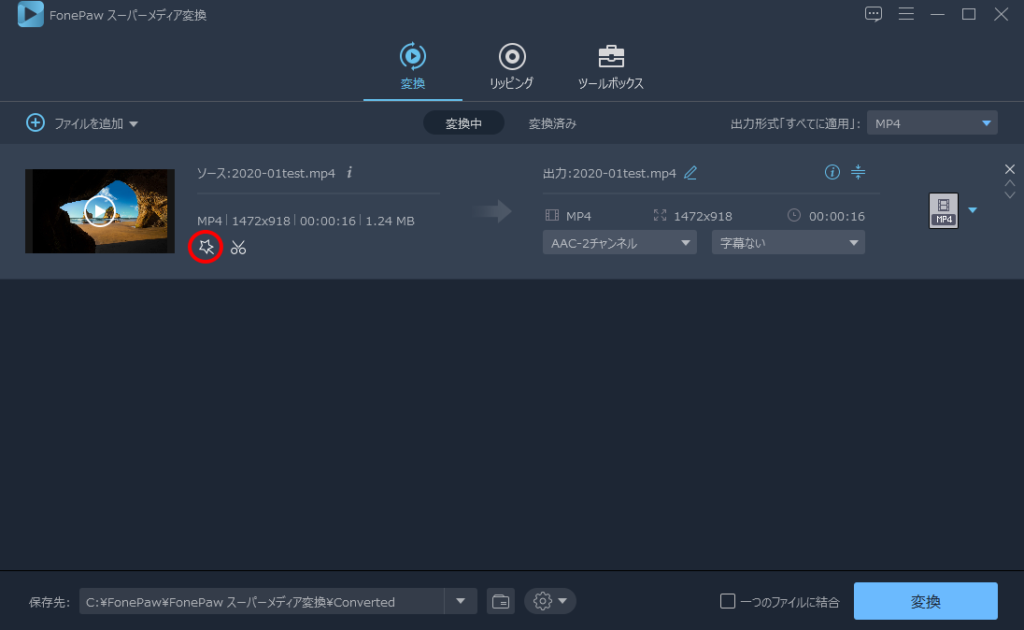 ▲星型のアイコンをクリック。隣のハサミアイコンでトリミングも可能
▲星型のアイコンをクリック。隣のハサミアイコンでトリミングも可能
 ▲編集画面が開く
▲編集画面が開く
ここでは簡単な編集が可能。回転やクロップ(画面サイズを指定して切り抜く)、エフェクトをかけたり、ウォーターマーク(透かし)を入れたりすることができます。
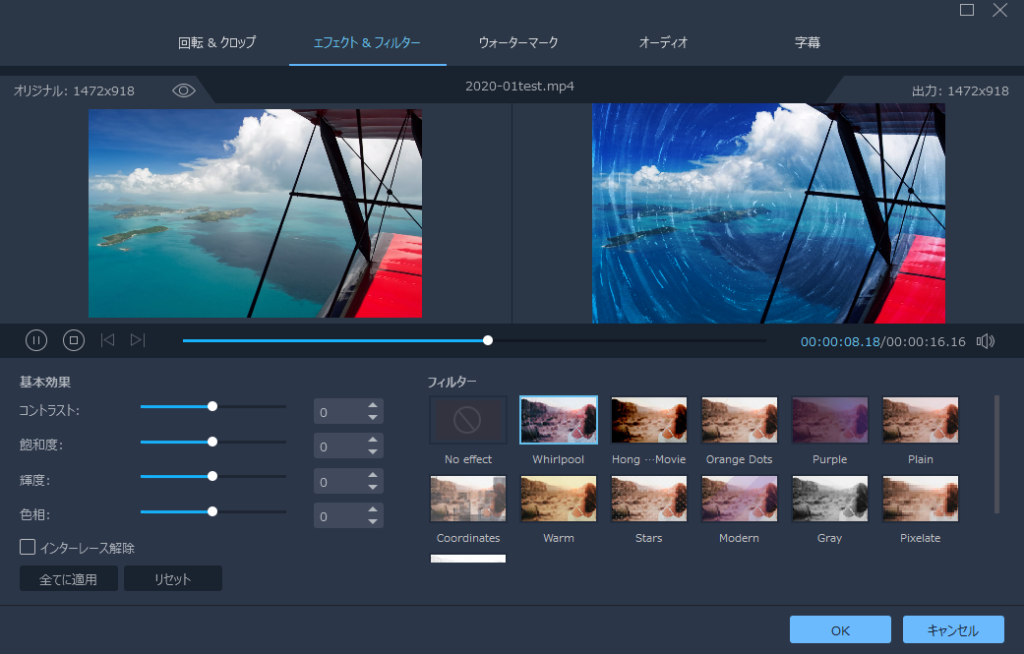 ▲エフェクト&フィルター画面
▲エフェクト&フィルター画面
エフェクト画面では画面の彩度なども調整可能。左側に元動画、右側に編集後の動画が同時にプレビューされるため、編集しやすいです。
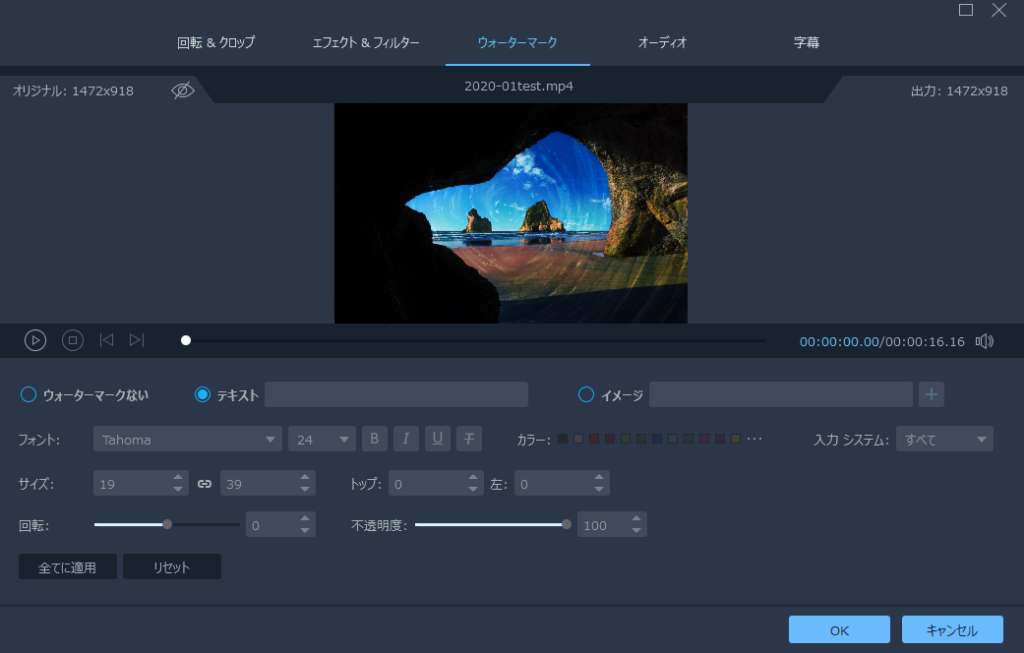 ▲テキストやイメージを透かしで入れて、転載を防止したりも
▲テキストやイメージを透かしで入れて、転載を防止したりも
ウォーターマークについては、公式のヘルプでも詳しく解説されています(→公式ヘルプ/動画にウォーターマーク(透かし)を入れる方法)。
その他の機能も充実
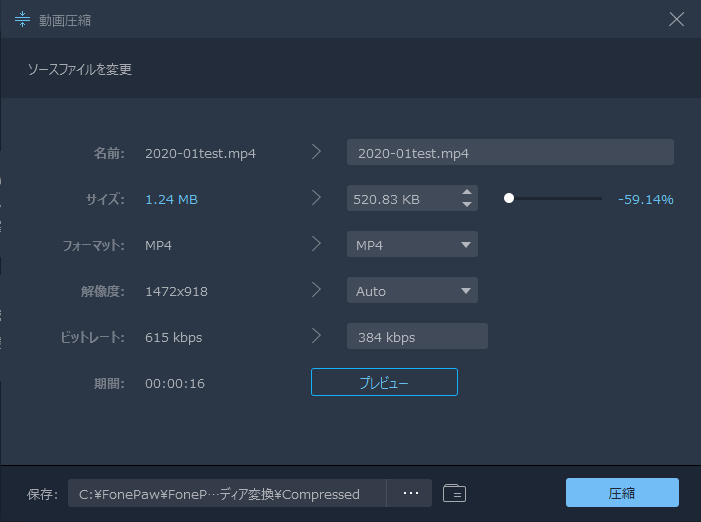 ▲動画のファイルサイズを圧縮できる
▲動画のファイルサイズを圧縮できる
他にも、DVDをリッピング(DVDをデータ化してPCに取り込む)したり、動画のサイズを圧縮したり、逆に画質を向上させたり、動画をGIFアニメにしたりする機能もあります。
とにかく、メディアファイルを自分好みの拡張子、サイズに変換することに特化したソフトです。
動画編集機能が最低限ではあるものの、スマホに動画を移したり、録画時間の長い動画をアップロードする際にはファイル容量を上手く削らなければならないため、本ソフトは重宝します。
また、YouTubeやTikTokなど特定の動画サイト用の変換設定が最初から組んであるため、とりあえず一発撮りの動画を細かい操作なしでアップロード出来るのが良いですね。
冒頭でも触れた通りシェアウェアではありますが、体験版は無料で下記からダウンロードできます。まずは使ってみて、動画を好きなファイルサイズに変換する便利さを体験してみてください。
以上だ! また会おう!!
(この記事はFonePaw様の提供でお送りしました!)


