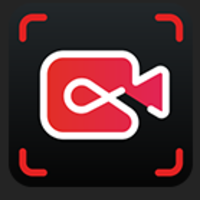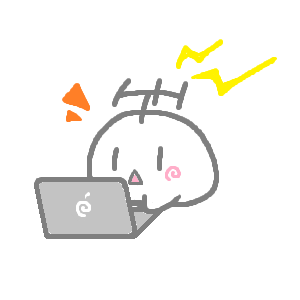
どうも。ゲーム画面を録画したりSS保存したりして記事を作ります、ふーらいです。
動画周りも昔と比べて便利になってはいますが、PC画面の録画にはソフトウェアが必要です。
今回は、起動中のゲームを自動認識して録画してくれるソフトウェア「iTop screen recorder」を実際に使いレビューしていきます。
最初に:「iTop screen recorder」とは
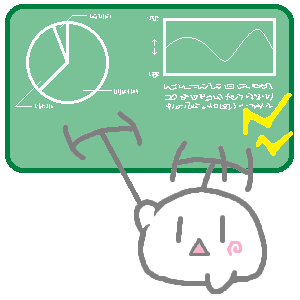
画面に表示されるものなら、フルスクリーンから特定の範囲内や起動中のアプリなどを録画保存できるスクリーンレコーダーです。撮影した動画は内蔵エディッターで細かく編集できます。
他の録画ソフトウェアと比べると、録画動作がかなり軽いです。最近のPCゲームはPS5が流通しなかった関係で必要マシンパワーの高いゲームが多く、起動がギリギリの性能だと録画は難しいです。
この点「iTop screen recorder」はかなり軽めの設計です。ゲーム動作を邪魔することなく、バックグラウンドで軽快に録画してくれます。
シェアウェアによる機能開放がどちらかと言うと動画編集側に寄っているためか、フリーの状態でも5分以上の動画撮影が可能。画質劣化もほとんどなく30fpsで録画してくれるのは優秀です。
「iTop screen recorder」による録画テスト。フリー使用は中央に透かしが入るが、時間無制限(こちらの環境で5分以上OK)で画質もかなり高い pic.twitter.com/u50ar0sWSp
— ふーらい@ゲーム攻略系ブログの人 (@fulai_nr) October 14, 2022
中央の透かしがフリーの制限。もちろん購入すれば透かしはなくなります。
いつでもF9で簡単録画
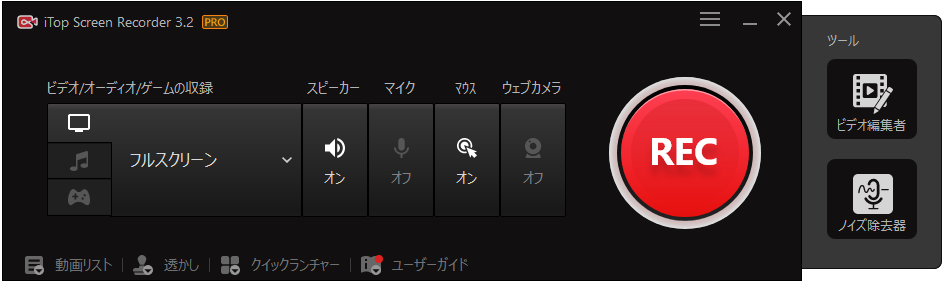 ▲めっちゃ分かりやすいインターフェース
▲めっちゃ分かりやすいインターフェース
起動するとこのウィンドウと、スクリーン全体に録画用の枠が出てきます。とはいえ、録画するだけならあまりにも分かりやすいUI。RECのボタンを押すか、F9キーで録画を開始します。
解説しなきゃならないのは左の「ビデオ/オーディオ/ゲームの収録」の部分くらいですね。
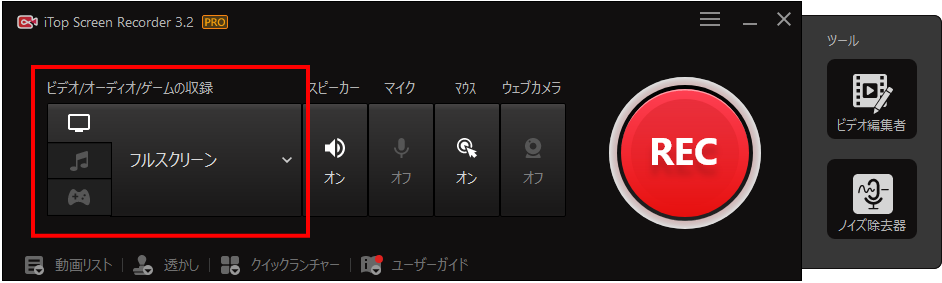 ▲赤枠で囲った部分
▲赤枠で囲った部分
まず起動した時点ではフルスクリーン、つまり全画面録画モードになっています。
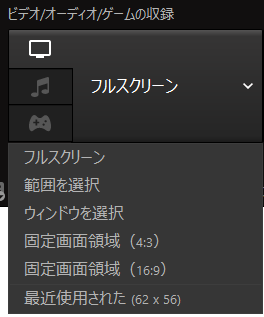 ▲クリックで展開します
▲クリックで展開します
フルスクリーンと書かれたパネルかモニターのアイコンをクリックすると、このようにタブが表示されます。このモードで使うのはほぼ範囲かウィンドウでしょう。
範囲はクリックドラッグで枠を指定する方法。ウィンドウは開いているアプリ(ブラウザなど)を指定して録画します。
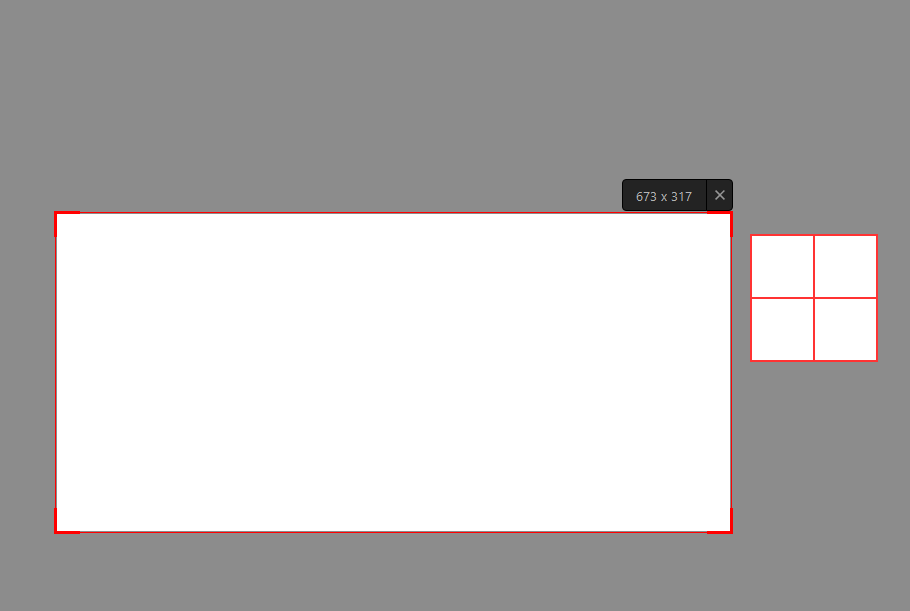 ▲範囲の例。録画したい範囲をクリックドラッグで指定する
▲範囲の例。録画したい範囲をクリックドラッグで指定する
あとは右の部分で録画に使うデバイスのON/OFFを行います。
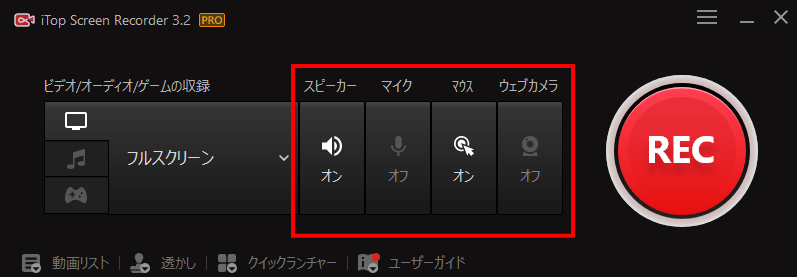 ▲スピーカー、マイク、マウスとウェブカメラ
▲スピーカー、マイク、マウスとウェブカメラ
オンにすれば録画に乗り、オフにすれば乗りません。珍しいのはマウスで「iTop screen recorder」は設定で録画からマウスカーソルを消したり、逆にハイライトなど演出を追加できます。
 ▲マウスカーソルにハイライトやアニメーションを追加できる
▲マウスカーソルにハイライトやアニメーションを追加できる
この機能を使うことで、解説動画の一発撮りが可能。編集作業が苦手な人でも、この方法なら編集を挟まなくていいので便利です。
次に、音符のアイコンをクリックしてみましょう。
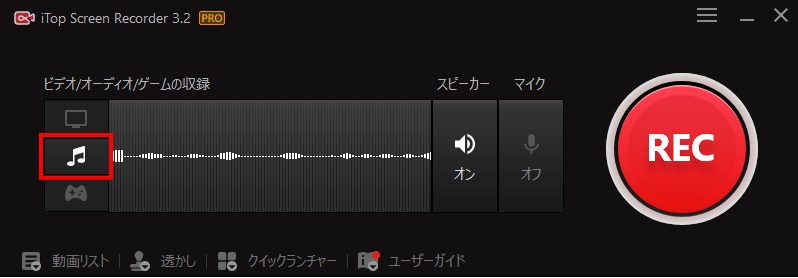 ▲収録モードがオーディオになる
▲収録モードがオーディオになる
これがオーディオ。要するに録音のみのモードです。スピーカーとマイクのON/OFFが選べます。
最後にゲームモードです。
 ▲コントローラーのアイコンをクリックでゲーム録画へ
▲コントローラーのアイコンをクリックでゲーム録画へ
これは「iTop screen recorder」側でこちらが起動しているゲームアプリを自動で認識し、録画してくれるモードです。先にアップロードした動画はこのモードで録画しています。
なお、ゲームアプリが自動認識されない場合は自分で入力、追加も可能。
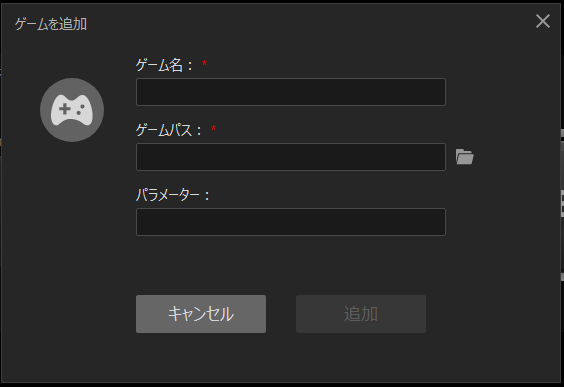 ▲このようなウィンドウで指定することもできる
▲このようなウィンドウで指定することもできる
一応複数のSteamゲームで試しましたが、問題なく自動認識してくれました。
より具体的な使い方については、開発さんの公式ブログにまとめられています。こちらの記事もぜひ参考にしてください。
ちょっと注意しておきたい設定
タブ右上の三本線アイコンをクリックすると、設定を開くことができます。
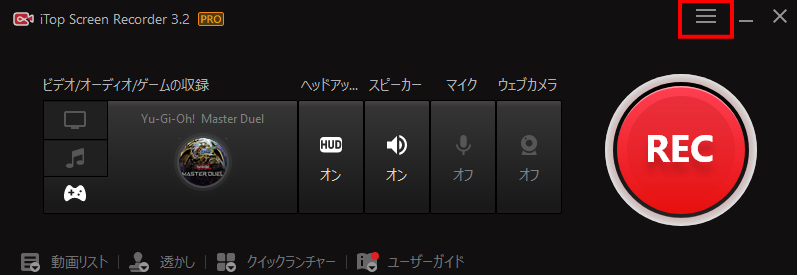 ▲赤枠で囲った部分
▲赤枠で囲った部分
個人的には「Windowsの起動時に自動的に起動する」はチェックを外した方が良いと思います。録画ソフトをスタートアップさせる理由はあんまりないかなと。
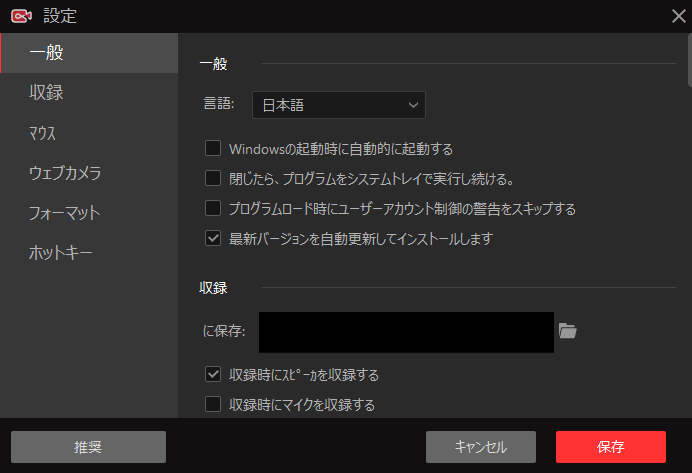 ▲細かい設定を変更できる
▲細かい設定を変更できる
また「閉じたら、プログラムをシステムトレイで実行し続ける」も、要するに閉じただけだと常駐しっぱなしになる機能なので、人によっては外した方が良いです。
最後に、録画したファイルの保存先のデフォルト設定は
「C:\Users\[ユーザー名]\AppData\LocalLow\iTop Screen Recorder\Outputs\」
となっています。
問題はAppDataの部分。これはWin10だと特に変更していない場合は隠しフォルダなので、フォルダ側の隠し設定を解除するか、Win側のオプションで隠しフォルダを見えるようにしておかないとファイルが探せません。
この辺を弄っている人なら何の問題もないでしょうが、よく分からないという人は保存先を分かりやすい場所に変更しておくことをオススメします。
撮った動画はそのまま編集
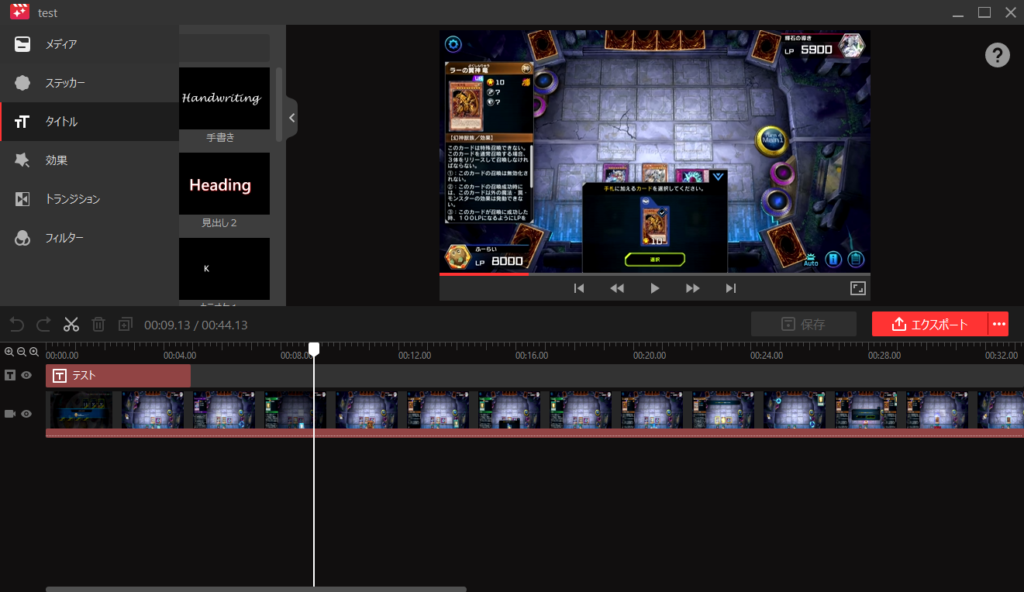 ▲編集画面
▲編集画面
録画したファイルは、そのまま編集できます。お馴染みとも言える下部タイムライン型の編集画面。ラインに他メディアやテキスト、効果などを重ねて編集を行います。
独自の機能やアイコンなどはそこまで多くないものの、だいたい編集するなら自分で使用するメディア(特定の画像やOP用動画など)を繋ぐ機能があれば十分かと思います。
で、ここまでシェアウェアを感じさせない機能性だったのですが、この編集動画をエクスポート(アップロード可能な状態で保存)する際には、フリーだと2分以内かつ480pという制約がかかります。
逆に考えると、編集からエクスポートしない限りはフリーで使える機能がかなり優秀です。
まずはフリーで録画機能を試して欲しい
とにかく軽い録画ソフトです。最近は日本でもSteamが定着しつつあり、PCゲームを録画したい機会も増えています。まずはフリー使用でこの軽さを体験してみてください。
シェアウェア版のProにグレードアップすれば、中央の透かしロゴもなくなりますし、編集ソフトから制限なくエクスポートできるようになりますよ。
以上だ! また会おう!!
(この記事は iTop Inc.様の提供でお送りしました!)