
どうも。Twitter廃人と言われても割と否定できません、ふーらいです。
Twitterにはスペースという機能があります。
簡単に言うと、Twitter内で行うボイスのみの配信です。Twitterにログインさえ出来れば誰でもスペースを使って配信出来る他、ホストの人と一緒に配信に参加したりすることも可能です。
ただし、スマホに限ります。現在のところ、なぜかPCではリスナーとして聴くことは出来ても、ホストとしてスペースを立ち上げたり、配信側(スピーカー)として参加することは出来ません。
スペースが実装された当初、PCではそもそも聴くことすら出来なかったです。今後PCで配信出来るようになるかはTwitter運営の気分次第、と言ったところでしょうか。
そこで、AndroidエミュレーターであるLDPlayerの出番です。
LDPlayerを使い、PCでスペースを作って配信してみましょう。
PCで配信するメリット
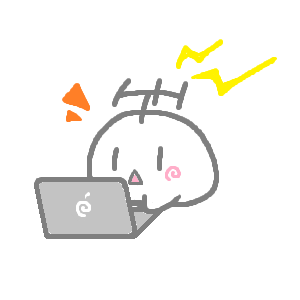
何より一番なのは、YouTubeなど他のPC配信とまったく同じ環境で配信が出来ること。すでに配信をしたことがある人なら、特にいろいろ設定しなくても最適な状態で始められます。
それ以外にも、本来はスマホのみなのでスマホのマイクしか使えませんが、PCなら好きなマイクが使える上、ミキサーなどの加工も乗せられます。
また、多重窓での操作も可能。スペースをLDPlayerで開きつつ、PCでリプライを読んだりといった工夫も出来ます。
LDPlayerにTwitterをインストール、ログインする
LDPlayerを持っていない場合は、公式サイトからインストールしましょう。なお、今回紹介するTwitterに関しては64bit版推奨です。
LDPlayerのインストール方法について難しい操作は特にありませんが、詳細はこちらの別記事にまとめています。
LDPlayerをインストールしたら、Twitterを検索してインストールします。
 ▲Google Playでも、LD StoreからでもOK
▲Google Playでも、LD StoreからでもOK
インストールして起動後、ログイン方法を選択します。
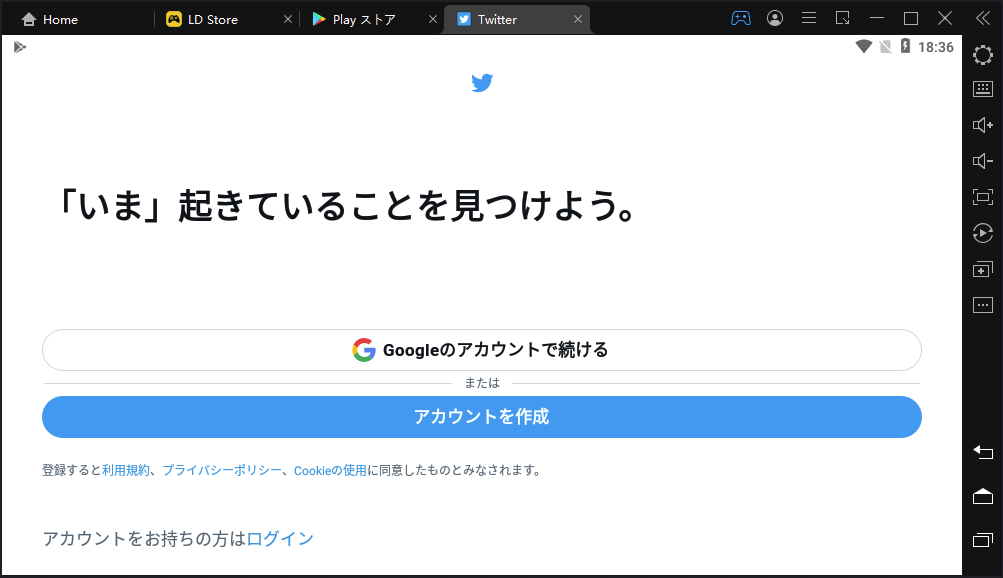 ▲ログイン画面
▲ログイン画面
ここはアカウントによって異なります。Googleアカウントで使用している場合は「Googleのアカウントで続ける」をクリック。
Twitter側でアカウントを作成している場合は、画面下のログインをクリックし、IDとパスワードを入力します。2段階認証を設定している場合は、解除コードも入力が必要です。
あとはスマホ操作と同じ
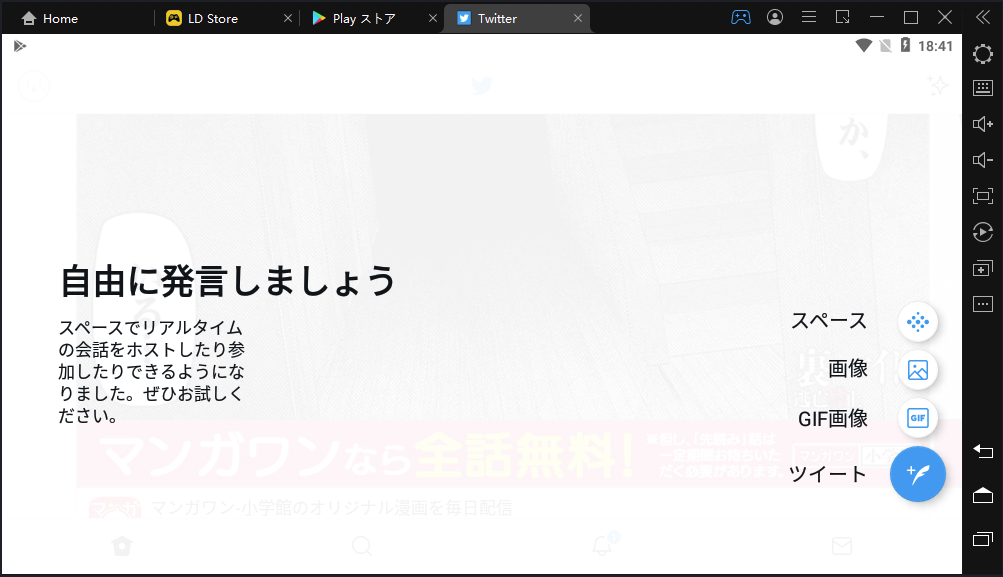 ▲「+」ボタンからスペースを開く
▲「+」ボタンからスペースを開く
ここからはスマホ操作と同じ。Twitterアプリ右下の「+」ボタンからスペースを選びます。
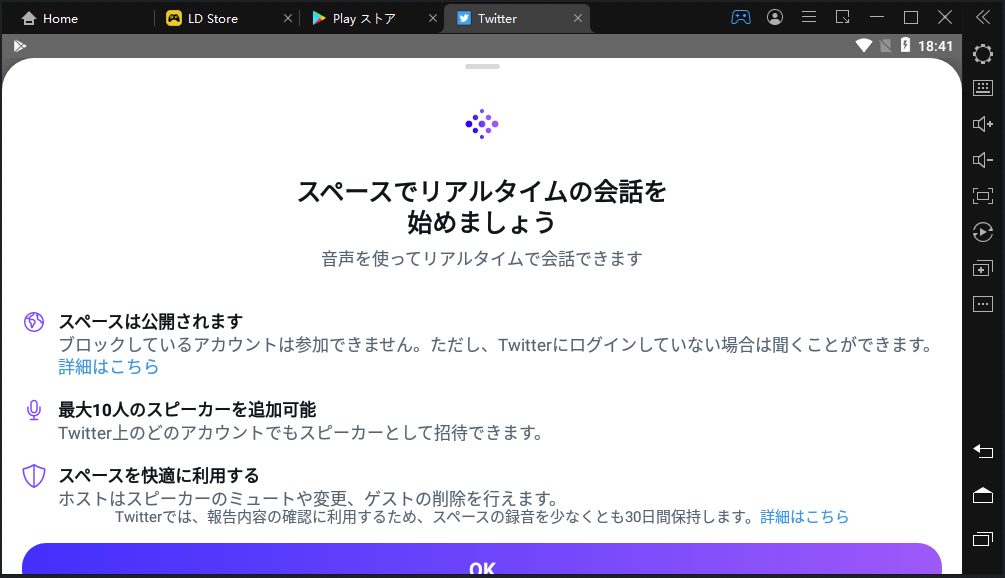 ▲スペースをホストで立てられる
▲スペースをホストで立てられる
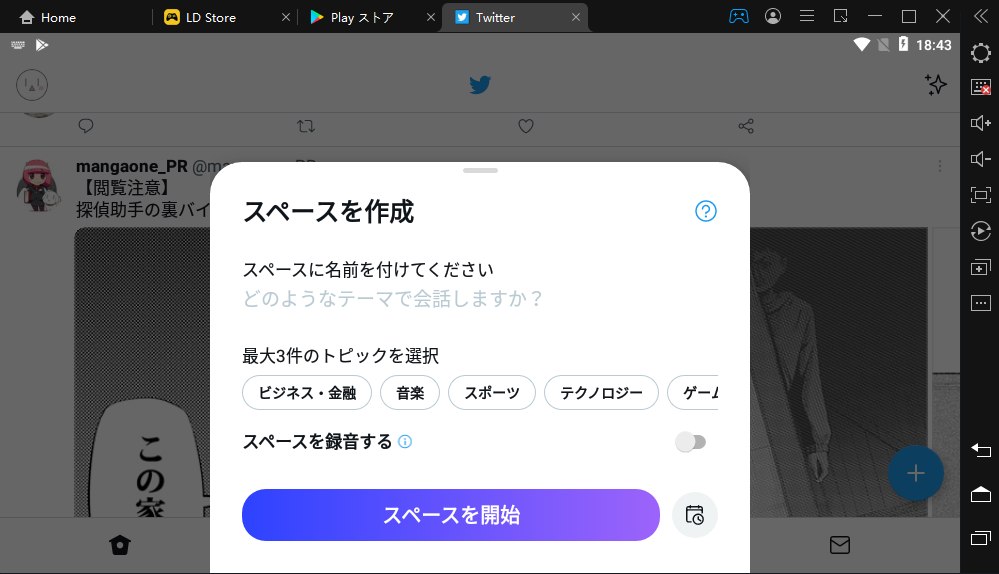 ▲名前やトピックを選べば、いつでも開始出来る
▲名前やトピックを選べば、いつでも開始出来る
これで、PCでもホストとしてスペースを開始したり、スピーカーとして参加することが出来ます。
なお、特に何も設定していない場合はマイクへのアクセス許可が初期設定でオフになっているため、下SSのような画面が出て許可するよう促されます。
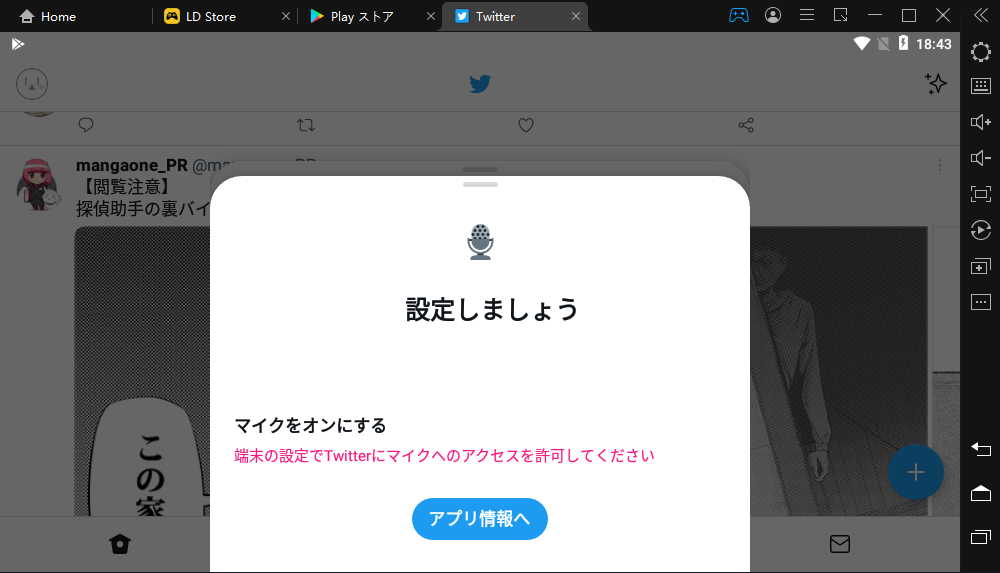 ▲マイクへのアクセス許可を要求される
▲マイクへのアクセス許可を要求される
そのままアプリ情報をクリックします。
 ▲アプリ設定画面
▲アプリ設定画面
権限をクリックします。
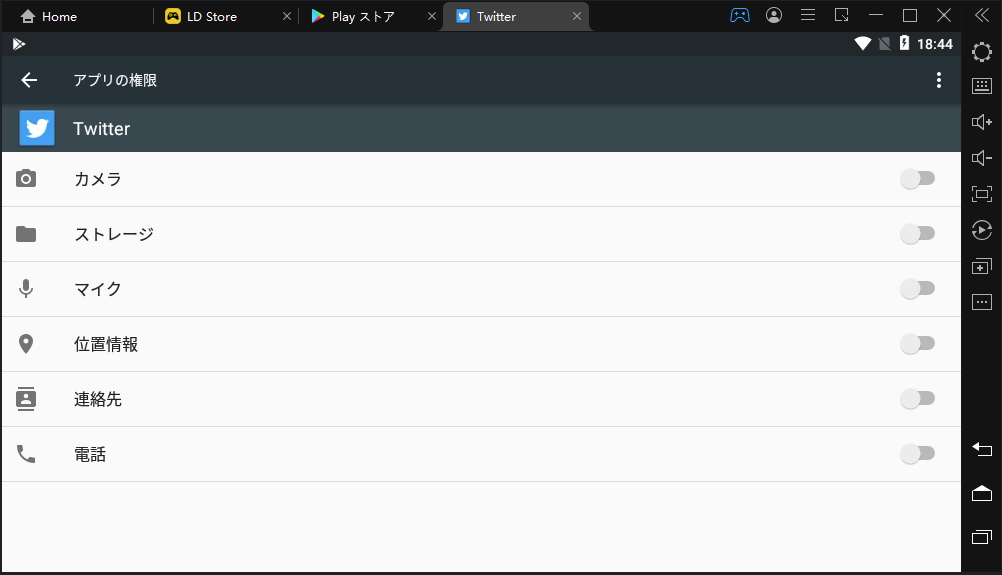 ▲アクセス許可を出そう
▲アクセス許可を出そう
マイクをクリックして、アクセスを許可します。
PCでのマイク設定について
マイクへアクセス許可をしても音が出ない場合は、PC側の設定を変更する必要があります。これに関してはPC環境や使用するマイクによって異なりますが、Win10の私の場合を掲載しておきます。
まず、デスクトップ画面左下の検索窓に「サウンド」と入力します。すると、下SSのような吹き出し窓が表示されます。
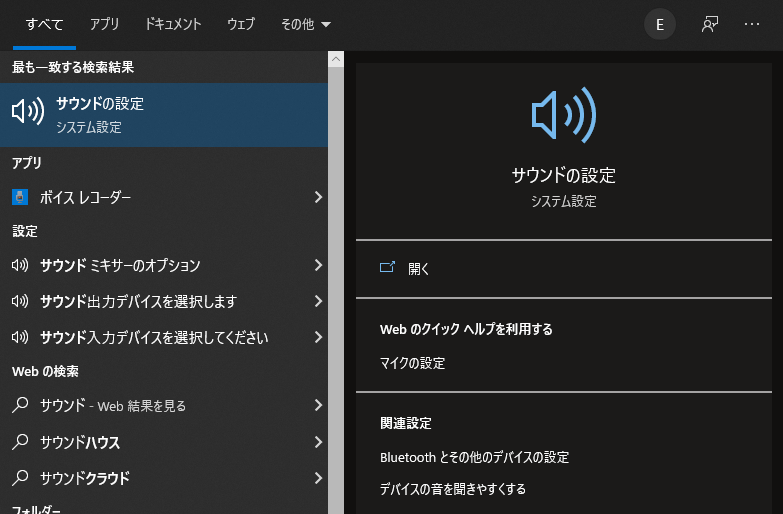 ▲「サウンドの設定」が出てくる
▲「サウンドの設定」が出てくる
サウンドの設定をクリックします。すると、サウンドの詳細設定画面が開きます。
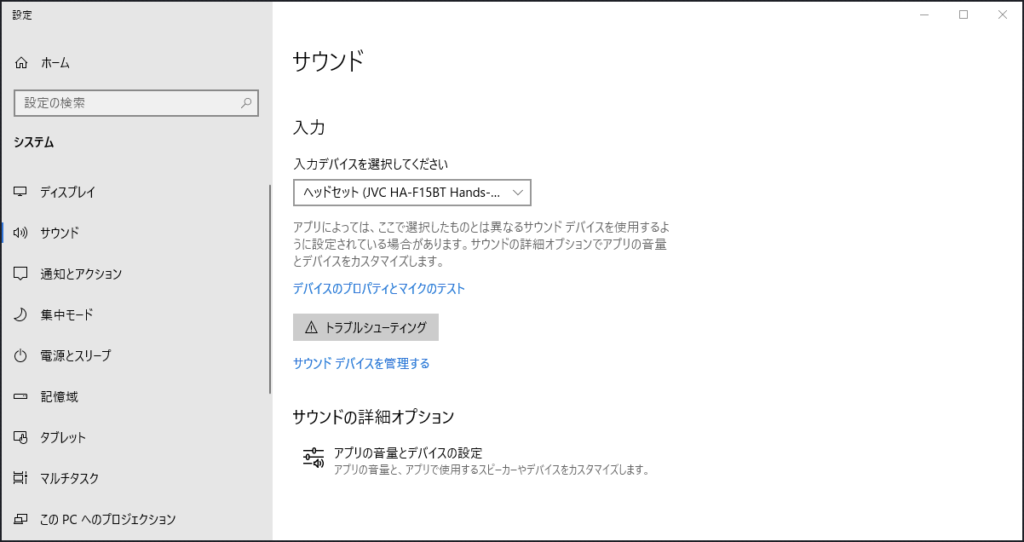 ▲入力デバイスを設定
▲入力デバイスを設定
ここで入力デバイスを確認します。接続しているマイクを選びましょう。マイクのデバイス名が出てこない場合は、何らかの理由で使いたいマイクが認識されていません。
再接続やPCの再起動などを行うことで改善されることが多いです。
デバイスを認識しているのに音が出ない場合は、マイクテストを行ってボリュームをチェックしたり、マイクそのものが故障していないかを確認しましょう。
というワケで、LDPlayerを使ったTwitterスペースの使用法でした!
以上だ! また会おう!!
(この記事はXUANZHI INTERNATIONALテクノロジー株式会社様の提供でお送りしました!)




