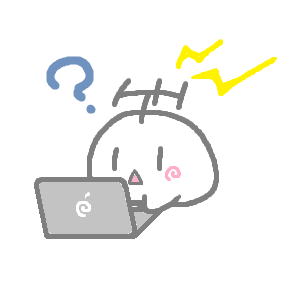
どうも。スマホ全盛期なご時世でも仕事と趣味でPCが手放せない、ふーらいです。
しかしPCを使っていると恐ろしいのが……フリーズやエラーからのブルースクリーン。そして原因不明の起動不可コンボです。
そういう時に必要なのがデータバックアップ。つまりPC内データの複製です。最悪PCがダメになっても、バックアップを持っていれば他のPCにデータを移行できます。
しかしバックアップ……そのままファイルをコピーするだけだと膨大な空き容量が必要ですし、それを圧縮するだとか、システム面のファイル保存は単純なコピーでは作れず、なかなか面倒です。
今回はそんなバックアップを簡単に行えるソフト『MiniTool ShadowMaker』を実際に使いながらレビューしていきます。
なお、ソフト名そのままである開発元のMiniToolさんは、他にもPC関連のソフトをリリースしているカナダに本社、ホンコンに支社を構えているメーカーで、別ソフトを紹介したこともあります。
クリックするだけで簡単圧縮バックアップ
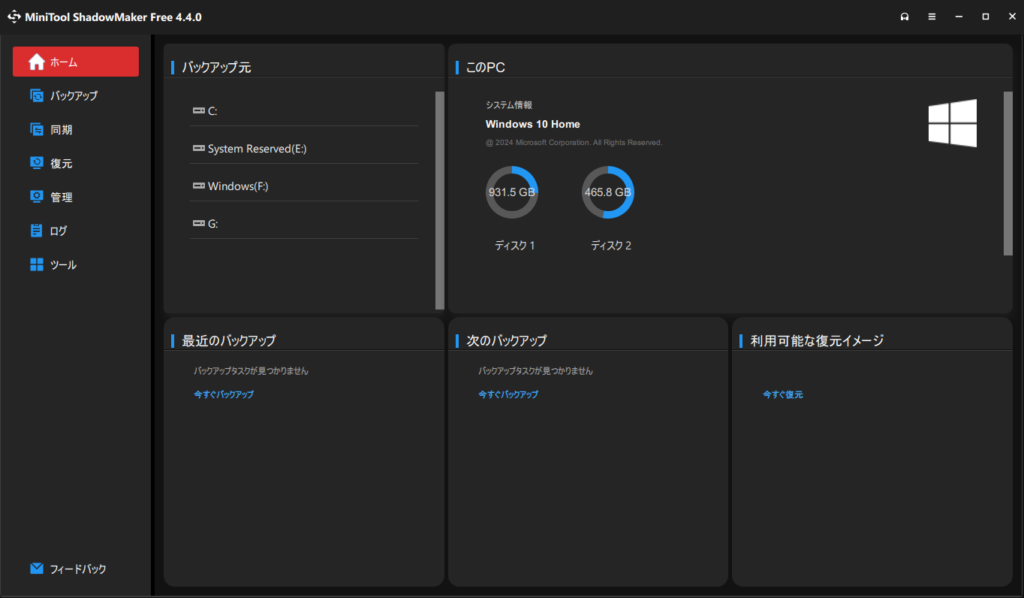 ▲起動した最初の画面。私のキツめな容量が見える
▲起動した最初の画面。私のキツめな容量が見える
まずは右上の画面に使っているOSと接続されているHDD、SSDと容量が表示されています。まだバックアップを作成していないので、バックアップ関連はデータなしです。
では早速バックアップを作成してみましょう。左側のタブからバックアップを選択。
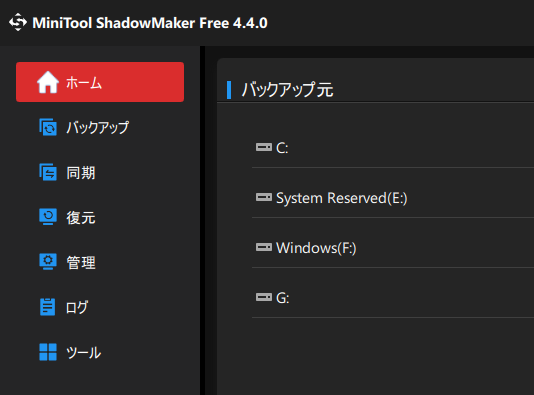 ▲こちらのタブからバックアップをクリック
▲こちらのタブからバックアップをクリック
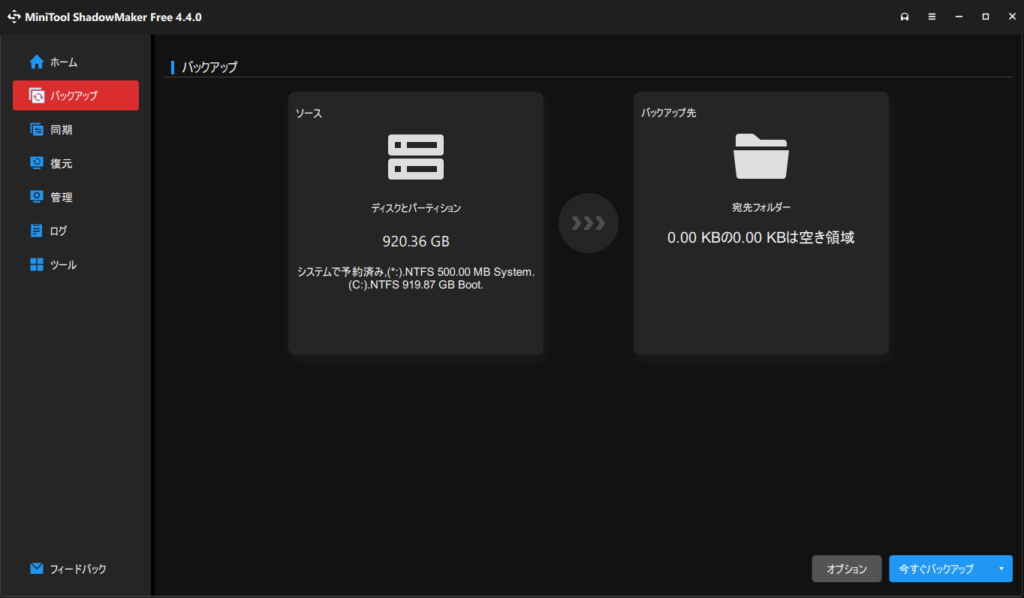 ▲バックアップへ移動
▲バックアップへ移動
ここではバックアップで保存するファイル(左側)を選び、右側のフォルダに保存します。
まず先に、右側の保存先を指定しましょう。右側の宛先フォルダをクリックします。
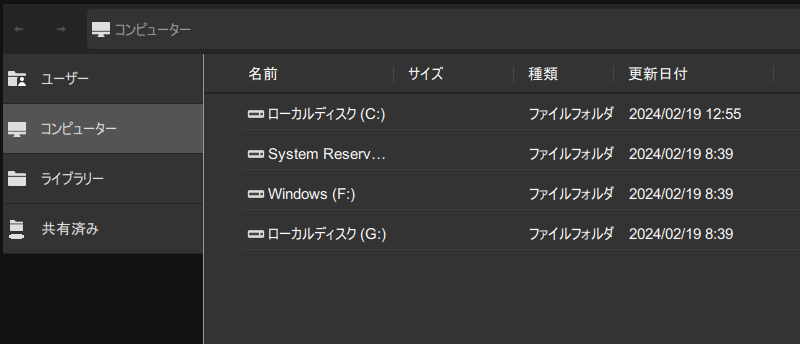 ▲それぞれ保存先が表示される
▲それぞれ保存先が表示される
この保存先ですが、日頃使っているHDDやSSDに保存しても意味がありません。
というのも、PCがエラーを吐いた時にはメインで使っている保存先も一緒に使えなくなる場合がほとんど。外付けHDDなど通常時とは別の保存先を指定しましょう。
ただし、バックアップを後でクラウドサーバーなどにアップロードする場合は別です。その場合はメインPC内でも問題ないので、保存完了したデータをアップロードするのを忘れないようにだけ注意しましょう。
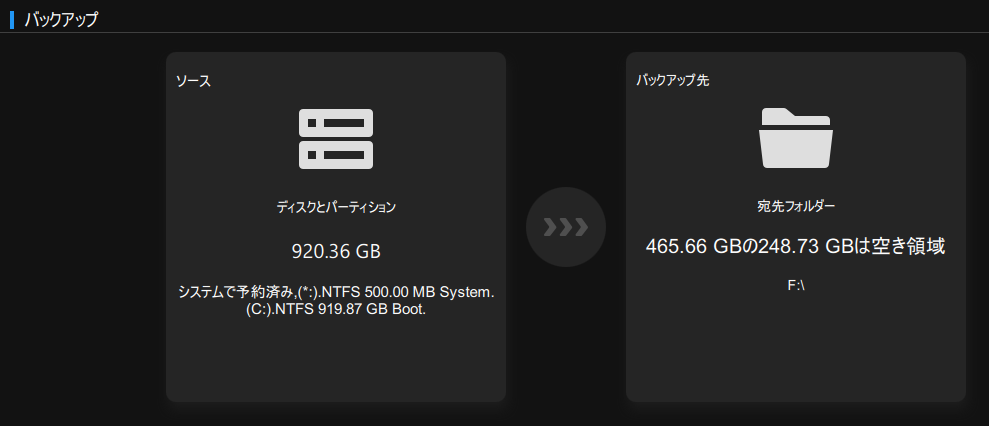 ▲宛先フォルダーの指定完了
▲宛先フォルダーの指定完了
次に左側をクリックして、バックアップするデータを選びます。なお、丸々バックアップするなら左側はそのままでもOKです。本当は丸っと私もしたかったんですが、容量が足りない……!!
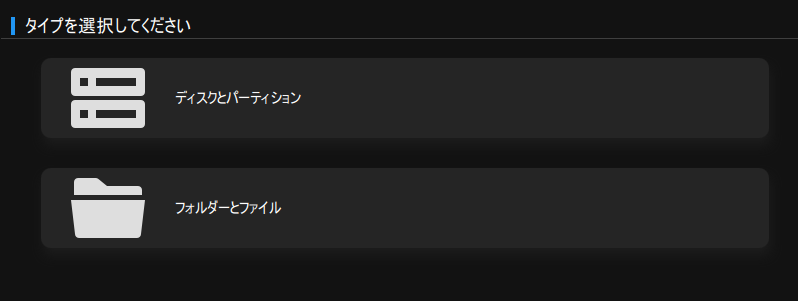 ▲タイプを選択
▲タイプを選択
するとタイプの選択と出ます。「ディスクとパーティション」は接続されているHDD、SSDを選択してそれを丸ごと。「フォルダーとファイル」は保存されているファイルを指定して保存します。
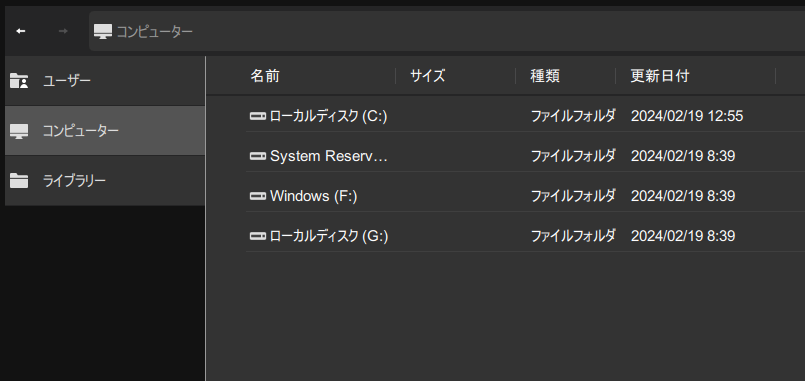 ▲「フォルダーとファイル」を選択した場合の画面
▲「フォルダーとファイル」を選択した場合の画面
今回はローカルディスクから「Program Files」を選択してみました。
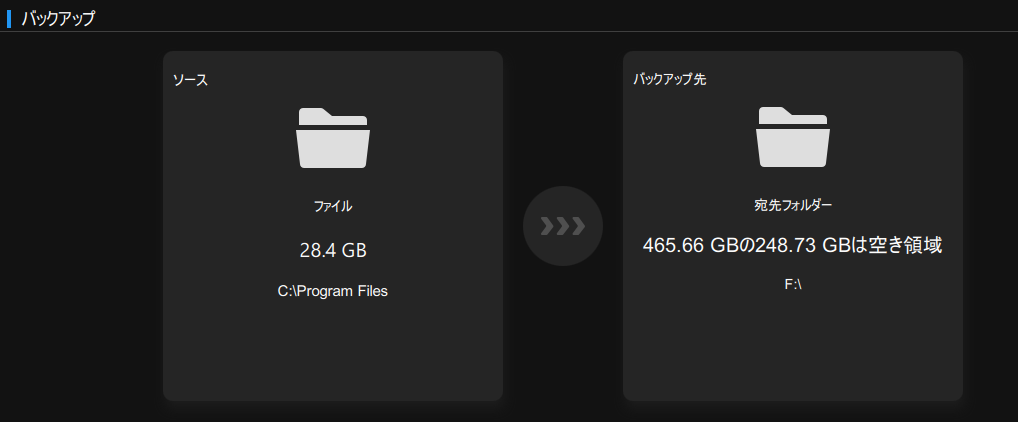 ▲選んだファイルと容量が表示される
▲選んだファイルと容量が表示される
あとは右下の「今すぐバックアップ」をクリックし、最終確認のポップアップでOKを選べば作業が開始されます。
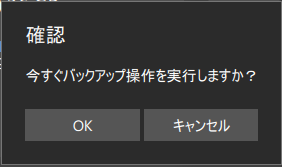 ▲確認のポップアップ
▲確認のポップアップ
なお、オプションでファイルの圧縮率を変更できます。デフォルトは中で50%程度、高に設定すると30%程度に容量を抑えることが可能ですが、その分作業にかかる時間が長くなります。
作業を開始すると、管理タブで進捗を確認できます。
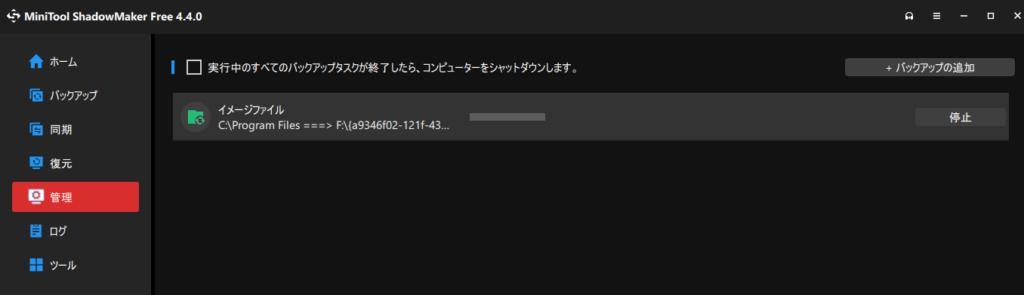 ▲バックアップ作成中
▲バックアップ作成中
なお、データ作成中もマシンパワーがあれば他の作業を同時進行可能ですが、基本的にバックアップ作業は時間がかかります。できればPCを使わない時間に開始し、そのまま放置がベストです。
さらに、データのバックアップ作業をスケジュール設定することで、特定のタイミングや時間に自動化することができます。オプションから設定可能です。
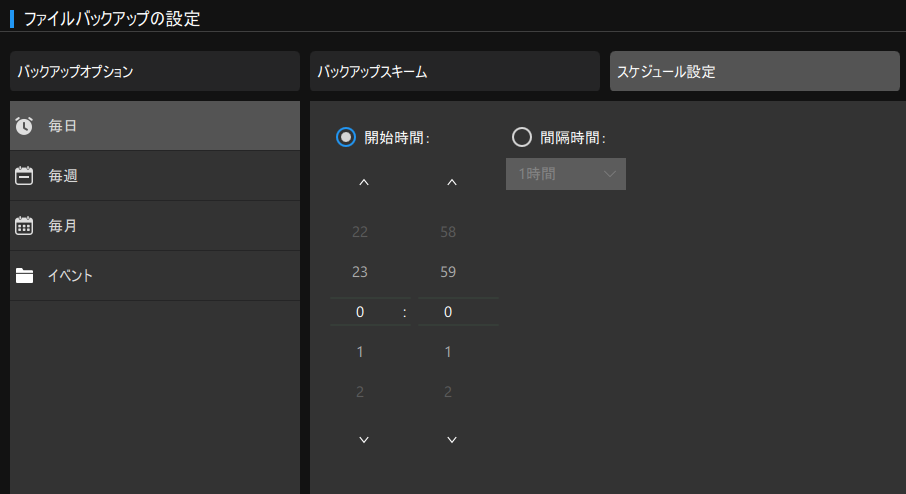 ▲スケジュール管理で自動バックアップ!
▲スケジュール管理で自動バックアップ!
これでPCを使わないタイミングに指定しておけば、PCが起動しているだけで勝手に自動で作業を行ってくれます。夜の寝ている時間にセッティングするのがオススメ。
頻度に関しては人に寄りますが、個人的には小さなファイルであれば毎日か毎週、全体のバックアップは毎月くらいが良いと思います。
全体のバックアップは処理に時間がかかりますし、あまり重いファイルを高頻度で書き込みしまくるのも保存先の負荷が気になります。
最後に復元方法ですが、これも簡単。左側のタブから復元を選ぶと、作ったバックアップファイルを選択して復元できます。
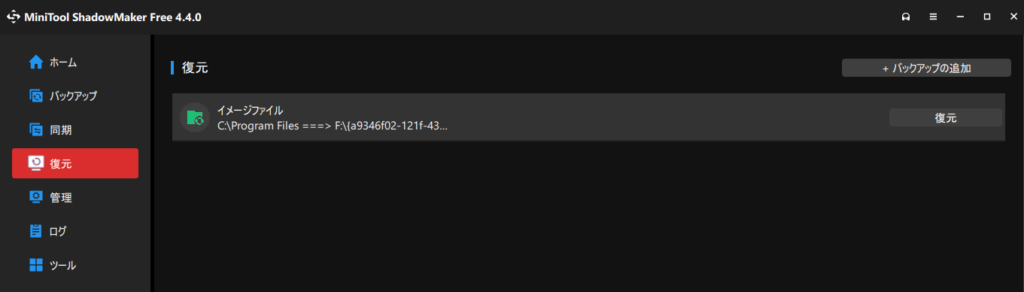 ▲作った時点の状態にファイルを復元できる
▲作った時点の状態にファイルを復元できる
他からデータを移してきた場合は「バックアップの追加」からファイルを追加すればOKです。
定期的なバックアップでトラブルに対処!
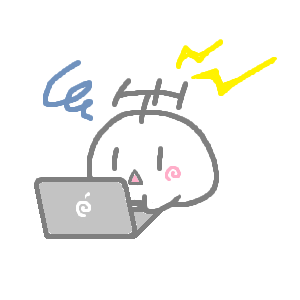
電子機器はいつでも便利ですが、何の前兆もなく突然壊れることがあります。
バックアップを持ち復元に成功したとしても、それは作成した時点の状態、そして作成したファイルのみが戻ります。丸々取っていても1年前のデータであれば当然、1年前の状態になります。
「バックアップは定期的にしましょうね」って話になるのはそのため。エラーを吐く少し前の状態のバックアップを持っていれば安心ですね。
さらに本アプリではフォルダを同期させて、フォルダ内のファイルに変更があったらそれを同期先で同じように変更する機能や、PCが起動しない際に使えるブートメニューの作成なども可能です。
そして何よりコレ、無料。今回扱ったの内容はFree版です。
もちろんPro、つまり課金版もあるのですが、今回使ってみた機能はすべてフリーで使用可能なバックアップソフトウェアとなります。
Pro版ではさらにWinPEを使用した同期やバックアップ、クローン作成(ディスク内容を細かな設定部分など含めて完コピできる機能)なども可能になります。
PCのこういうシステム面が苦手な人や、バックアップに不安が残る人はとりあえず無料なので、お試し感覚でインストールしてみてはいかがでしょうか。
以上だ! また会おう!!



