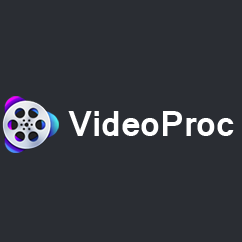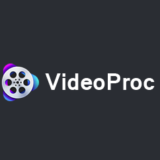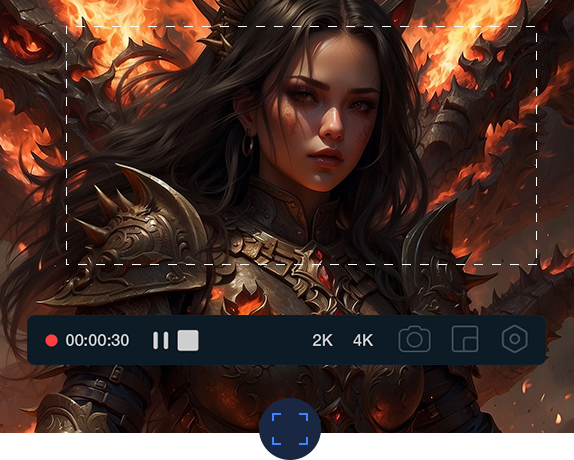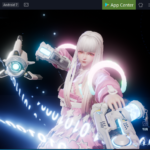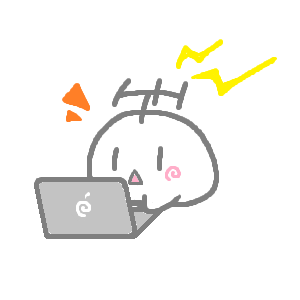
どうも、たまにはDVDも観たりします、ふーらいです。
以前、動作の軽さと機能の豊富さが魅力的な「VideoProc(ビデオプロック)」という動画編集ソフトをレビューしました。
このソフト、実はDVDのバックアップ作成や編集もできるのです。
最初に:VideoProcとは

動画の編集や保存形式の変換、DVDの形式変換、動画サイトからの動画DL、PC画面の録画など、動画に関していろんな機能を詰め込んだ多機能ソフトです。
コレ一本あるだけで、動画に関するさまざまな作業が効率良く行えるようになります。
今回は多種多様な機能の中から、DVD形式変換機能にスポットを当てて解説していきます。
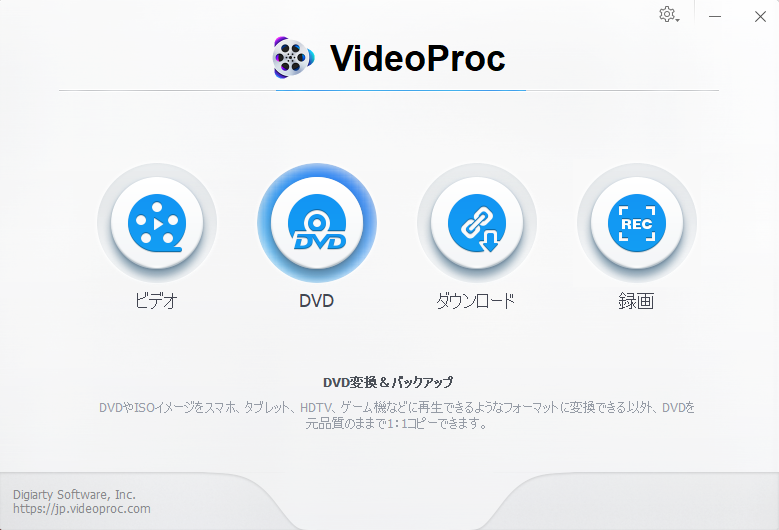 ▲ソフトを立ち上げて左から2番目「DVD」の項目からDVD変換に移れる
▲ソフトを立ち上げて左から2番目「DVD」の項目からDVD変換に移れる
VideoProcでDVDを変換する
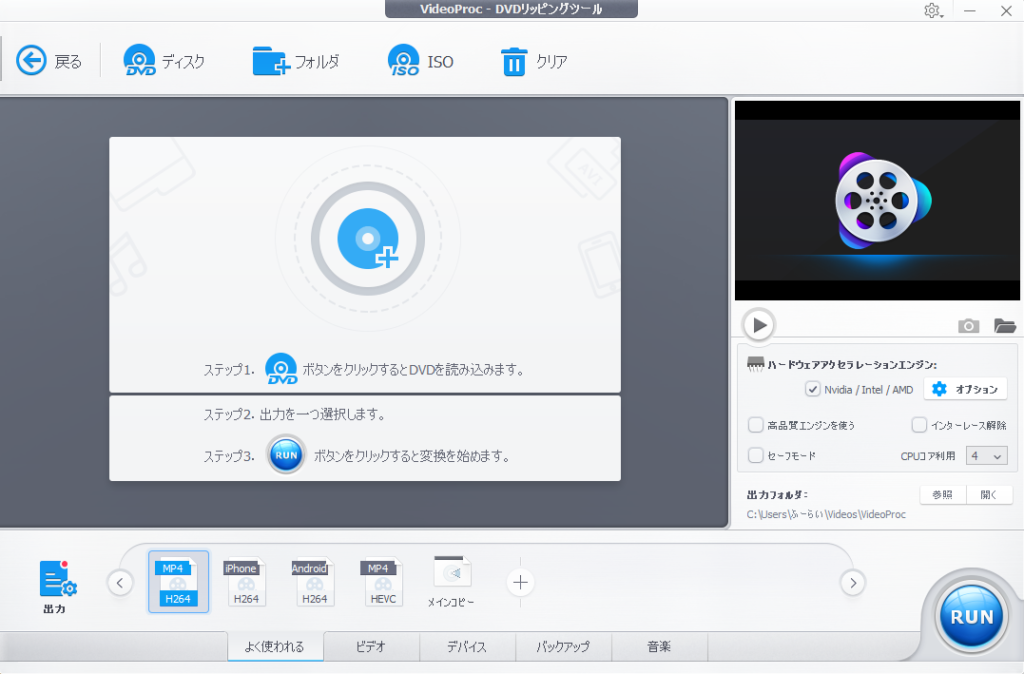 ▲DVDにさまざまな操作が行える
▲DVDにさまざまな操作が行える
まずはディスクボタンをクリックし、DVDを読み込みます。
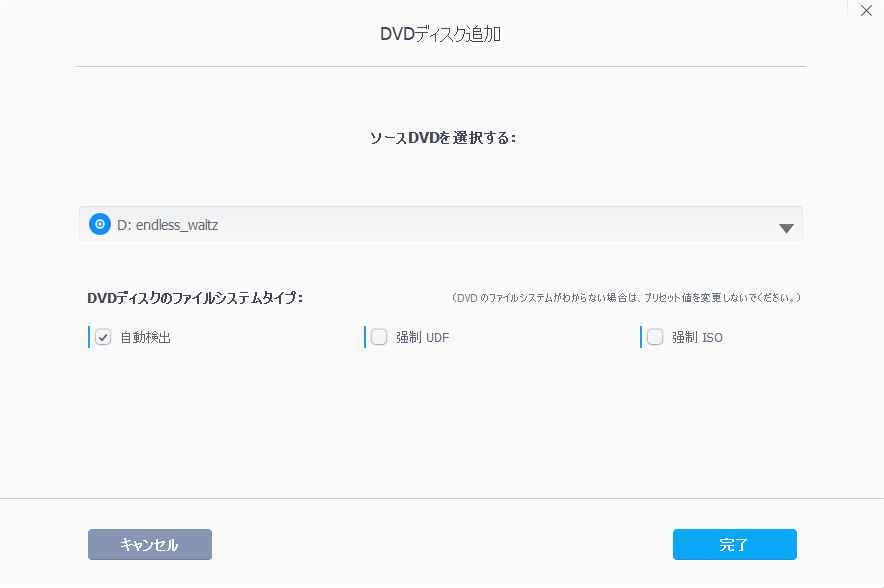 ▲DVDを挿れておけば、自動で検出してくれる
▲DVDを挿れておけば、自動で検出してくれる
完了をクリックすると、DVDに入っているファイルが表示されます。なお、18禁系の場合は強制ISOにチェックを入れてください。
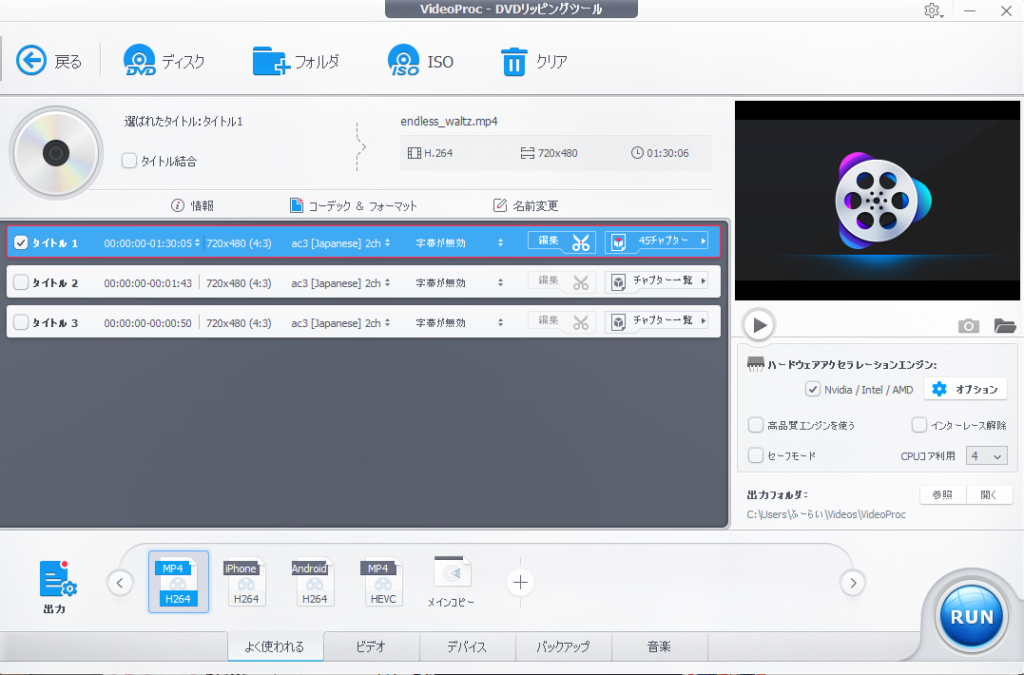 ▲ファイルを読み込んだ状態
▲ファイルを読み込んだ状態
あとは動画編集の時と同様、下のバーで出力(保存形式)を選びます。
 ▲バーで選ぶか、左の出力ボタンをクリックすると細かく選択できる
▲バーで選ぶか、左の出力ボタンをクリックすると細かく選択できる
出力ボタンをクリックすると、以下の画面が開きます。
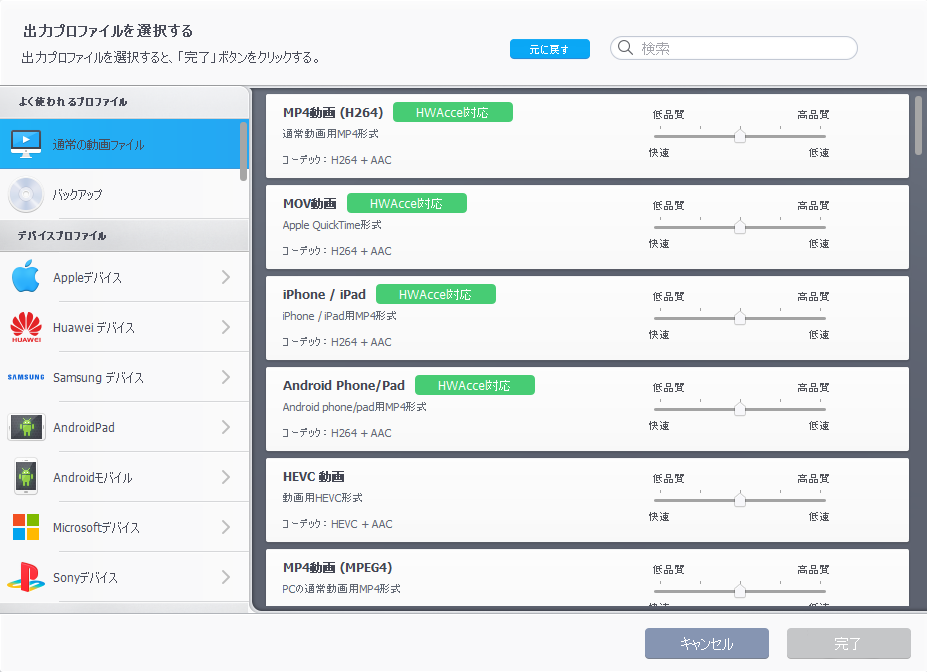 ▲使うデバイスで選ぶ他、拡張子から選ぶこともできる
▲使うデバイスで選ぶ他、拡張子から選ぶこともできる
好きなデバイス、もしくは拡張子を選んで完了をクリックし、最後に右下の青いRUNボタンをクリックすると、変換して出力フォルダに保存されます。
バックアップを選択すると、DVDファイルをそのままPC側にコピーできます。詳しくは次の項目で説明します。
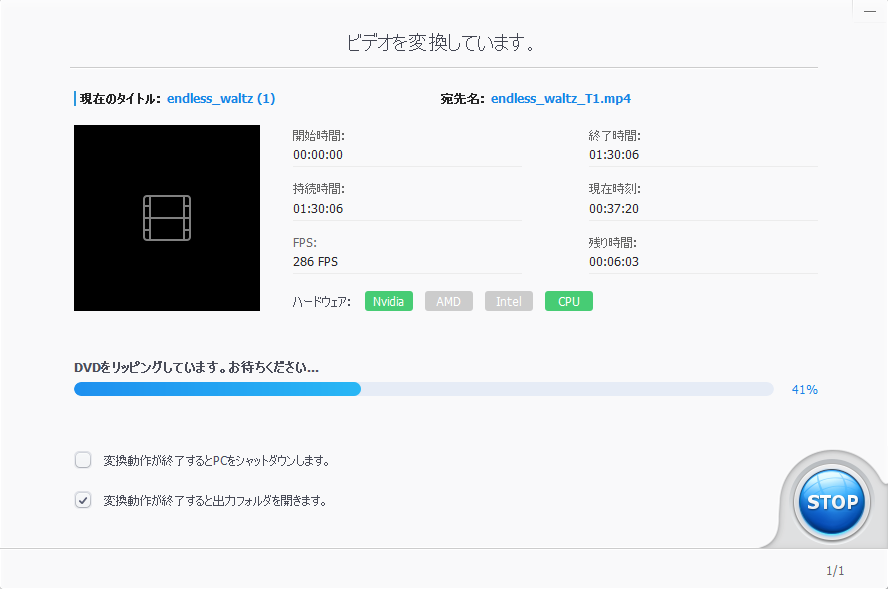 ▲MP4に変換中
▲MP4に変換中
変換するDVDやPCの環境にもよりますが、私の方では約10分程で変換できました。
なお、出力フォルダは初期設定では「C:Users/(任意のユーザー名)/Video/VideoProc」です。
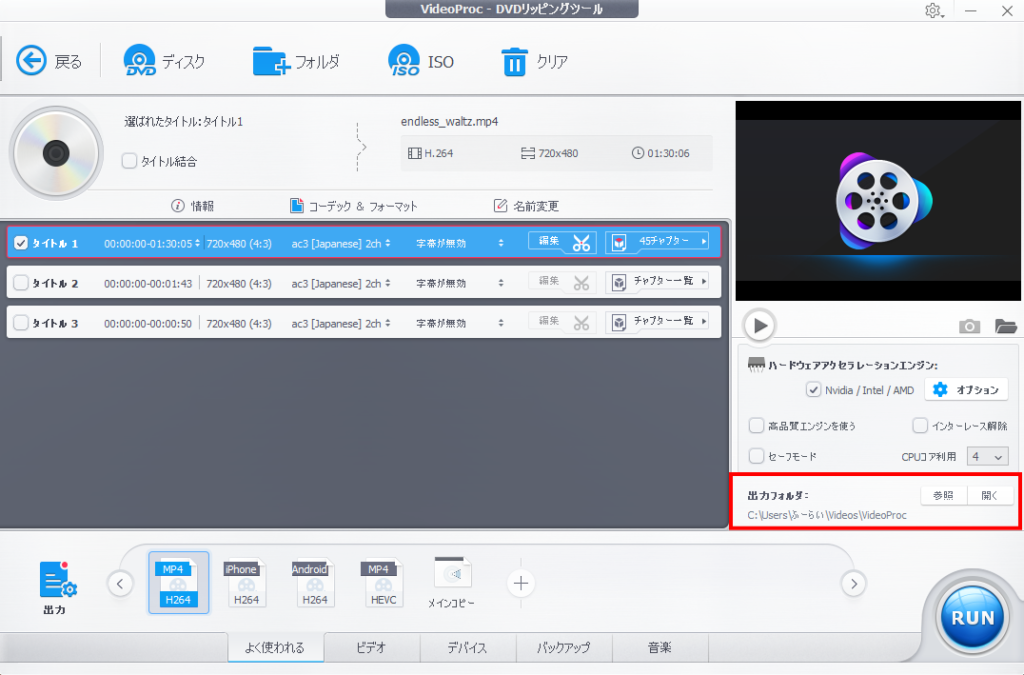 ▲こちらの画面の赤枠部分
▲こちらの画面の赤枠部分
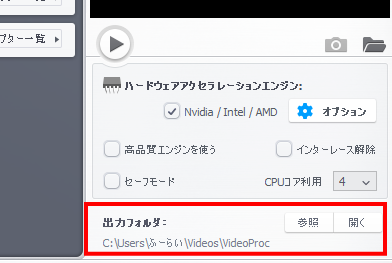 ▲出力フォルダはここに表示。参照で場所の変更も可能
▲出力フォルダはここに表示。参照で場所の変更も可能
DVDバックアップ
出力の詳細を選ぶ画面にあるバックアップを選ぶと、DVDファイルをまるっとコピーできます。
 ▲バックアップを選ぶと、コピー方法が選択可能
▲バックアップを選ぶと、コピー方法が選択可能
いろいろメニューがありますが、観賞用としてバックアップを取る場合は、一番上にある「メインムービーをコピー」でOK。
編集も考慮し完璧に保存したいなど、完全なバックアップを取るなら少し下にある「タイトルをMKVへ丸ごとコピー」か「タイトルを丸ごとバックアップ」を選ぶと良いでしょう。
メインムービーをコピー
一番分かりやすいコピー方法。選択したファイルをMPEG2形式でまるっとコピーします。基本的にはこの方法でコピーすれば問題はありません。
タイトルをMKVへ丸ごとコピー
DVDファイルを一切変換せず、そのまま字幕なども含めて全ファイルコピーします。変換しないため処理自体は早く終わり、画質音質等の劣化もない状態で完全なコピーができます。
代わりにファイルサイズがDVDに入っているサイズと同じになるため、必要な容量がかなり大きくなります。
タイトルを丸ごとバックアップ
こちらはエンコードした上で全ファイルをコピーします。動画変換作業が入るので処理に時間がかかりますが、ファイルサイズは少し小さくなります。
画質や音質は完璧ではないものの、そこまで劣化もしません。
DVDファイルの編集も可能
![]() ▲編集ボタンをクリックすると編集可能
▲編集ボタンをクリックすると編集可能
DVDファイルを編集することも可能です。編集ボタンをクリックすることで、動画編集時と同様のウィンドウが開きます。
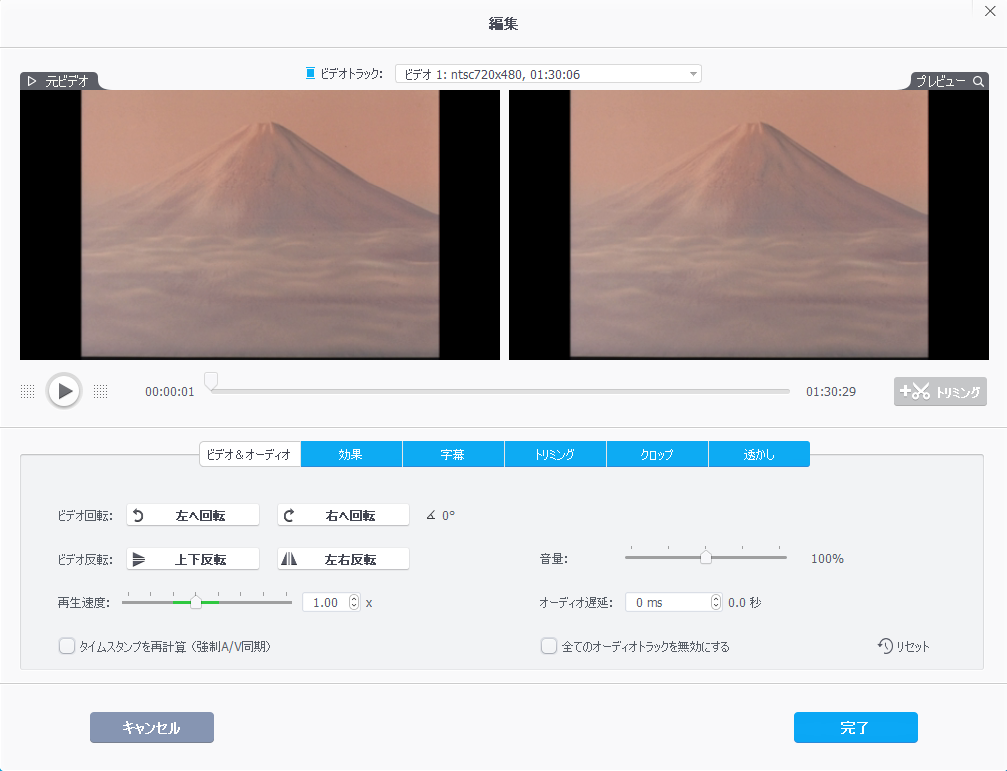 ▲左が元DVD映像、右が編集後のプレビューになる
▲左が元DVD映像、右が編集後のプレビューになる
できることが動画編集と同様のため、詳しくは動画編集編の該当項目をご覧ください。説明が重複するため、こちらの記事では軽く紹介しておきます。
ビデオ&オーディオ
動画を回転させたり、動画の再生速度を変更したり、音ズレ処理などを行えます。
効果(エフェクト)
グレースケールやブラーなど、計16種から好きなエフェクトを付けることができます。その他、明るさやコントラスト、色調といったステータスも変更可能です。
字幕
字幕ファイル(.ass/.srt)を読み込んで動画に字幕を追加します。
トリミング
動画の開始時間と終了時間を変更し、動画の長さを調整する機能です。
クロップ
「クロップを有効にする」にチェックを入れることで使用可能。元動画をフレームで区切ると、そのフレーム内の映像のみを抽出します。
透かし
「透かしを有効にする」にチェックを入れると編集可能。特定の場所に文字や画像を挿入したり、タイムコードを載せることができます。
画像抽出
DVDを読み込むと、右側にプレビュー画面が表示されます。
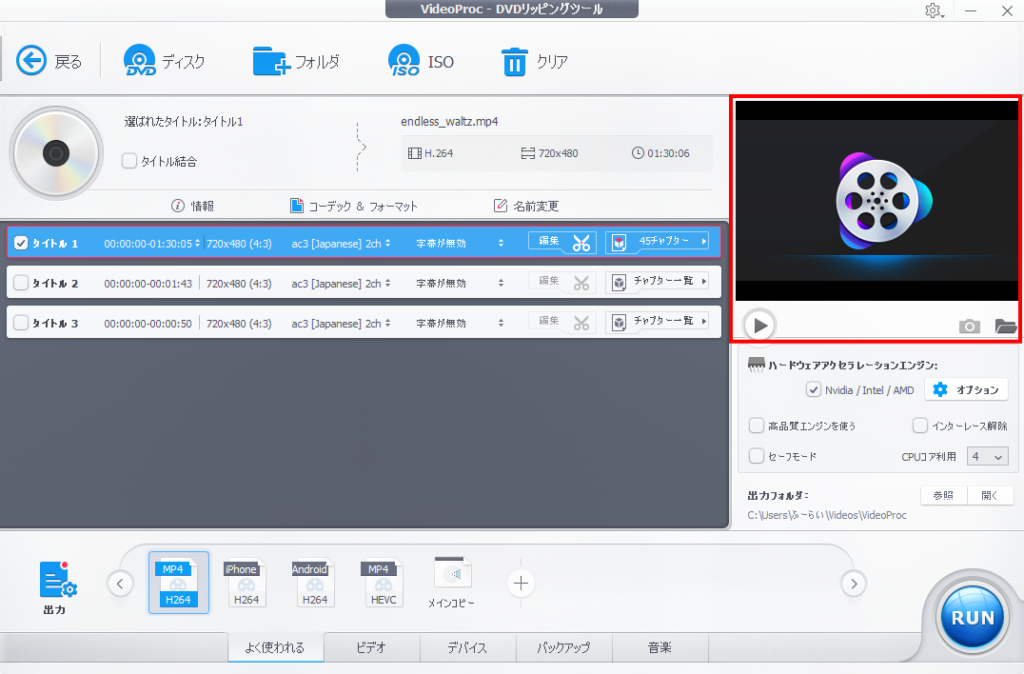 ▲右側の赤枠で表示した場所がプレビュー画面
▲右側の赤枠で表示した場所がプレビュー画面
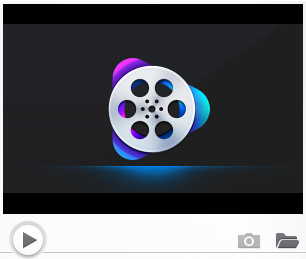 ▲左下の再生ボタンを押すとプレビューが流れる
▲左下の再生ボタンを押すとプレビューが流れる
再生ボタンを押してプレビューを流している状態でカメラボタンをクリックすると、該当シーンの画像を保存できます。ネタ画像を探す際などに有効な機能です。
シンプルながらいろいろなことが可能なソフト
今回はDVDに関する操作を中心に解説しました。動画編集以外にもいろいろ出来るのが本ソフトの特徴です。
シェアウェアですが、機能が一部制限される代わりにフリーでの使用も可能。まずはフリーで試してみて、その機能を実感してみてください。
以上だ! また会おう!!
(この記事はChengdu Digiarty Software, Inc.様の提供でお送りしました!)