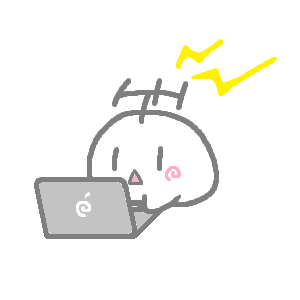
どうも。Filmoraで動画を作っていきます、ふーらいです。
今回は動画編集ソフト「Wondershare Filmora X(フィモーラ10)」特集の第3回です。第1回と第2回は以下のリンクからどうぞ。
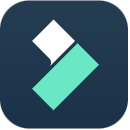
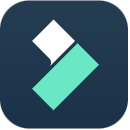
第3回の今回は、Filmoraのより高度な編集機能「モーショントラッキング」と「アニメーションキーフレーム」の紹介と、Filmoraの総評を行います。
高度な編集機能
モーショントラッキング
動画内の動く、指定したオブジェクト(移動する人の顔など)を自動追尾し、字幕やモザイクをオブジェクトの動きに同調させる編集です。
……文章化すると難しいですね。実際にやってみます。
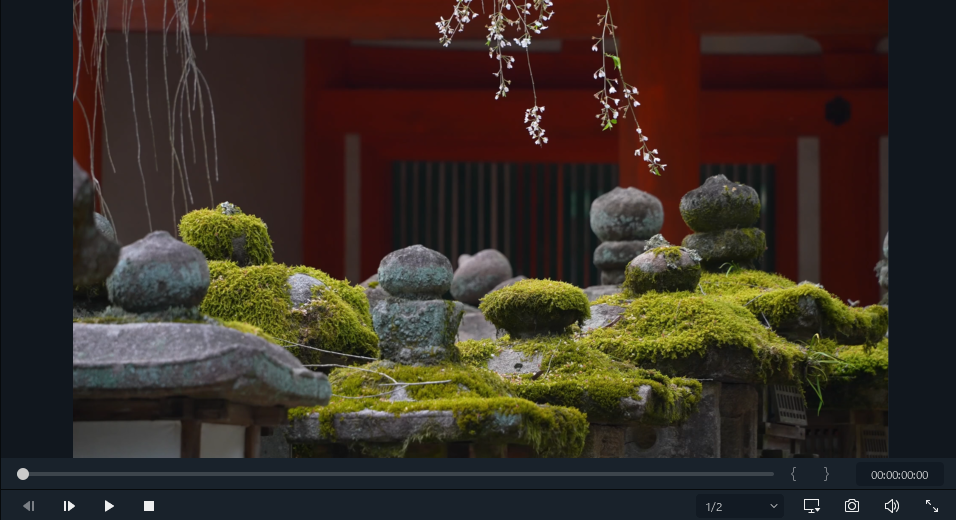 ▲この素材で解説
▲この素材で解説
まず、タイムライン上にあるメディアをダブルクリックします。
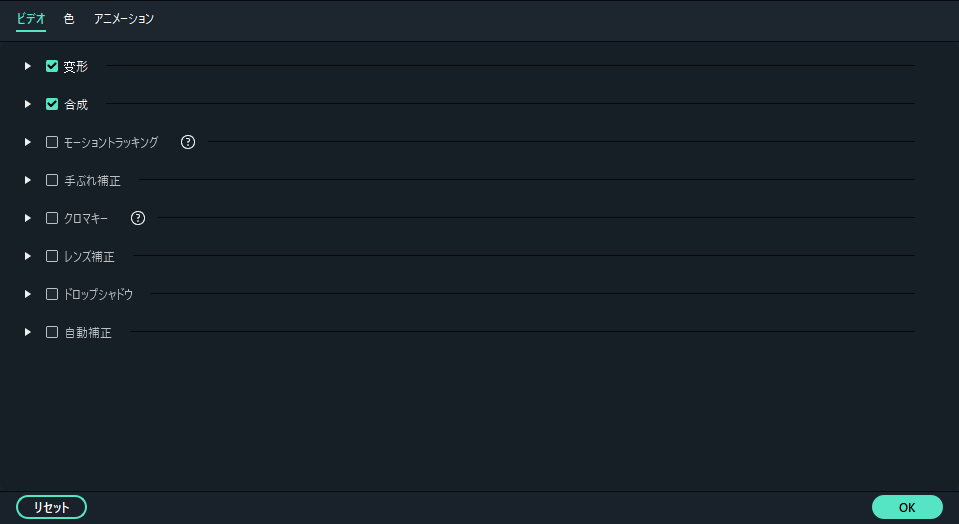 ▲左上に専用のウィンドウが出る
▲左上に専用のウィンドウが出る
モーショントラッキングにチェックを入れます。
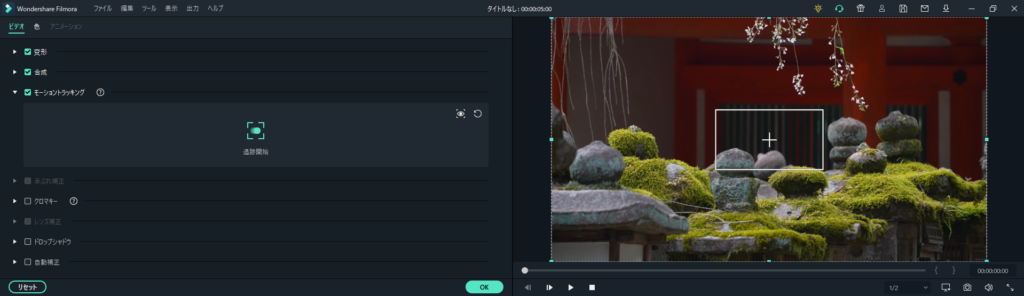 ▲プレビュー画面に枠が出現
▲プレビュー画面に枠が出現
枠を追跡したいオブジェクトに合わせます。
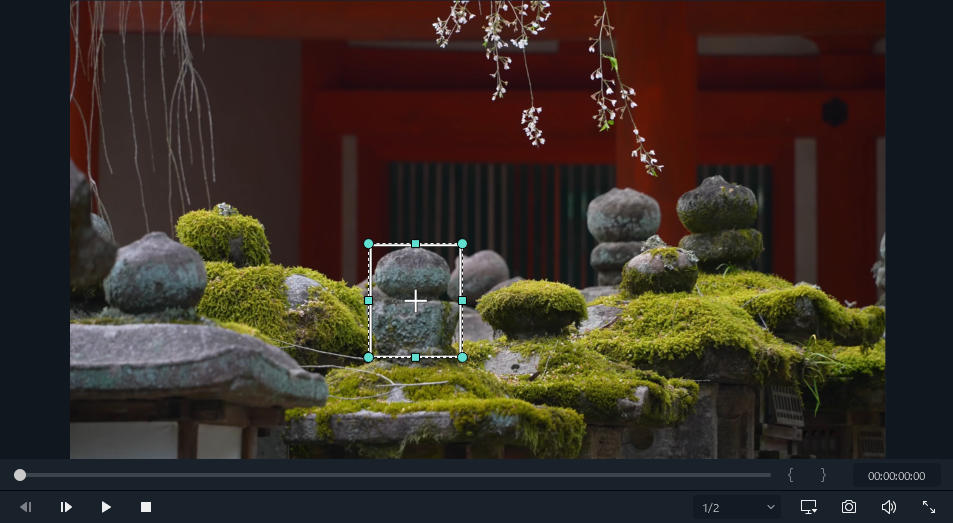 ▲手前の石を囲んでみます
▲手前の石を囲んでみます
今回は上画面の石を追跡します。
 ▲追跡開始をクリック
▲追跡開始をクリック
モーショントラッキング内にある追跡開始をクリックすると、枠内のオブジェクトを自動追跡するようになります。一旦OKをクリックします。
次に、今回は字幕2を追加してみます。この時、字幕はモーショントラッキングを行ったメディアの上のタイムラインに乗せてください。
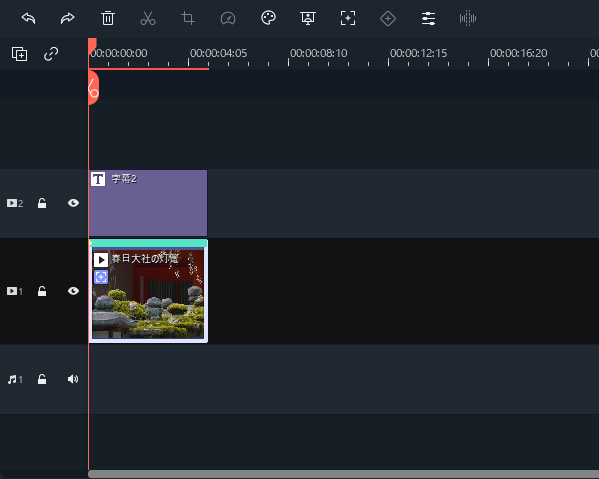 ▲こんな感じで字幕を設置
▲こんな感じで字幕を設置
次に、字幕の編集。表示したい文字列を入力します。
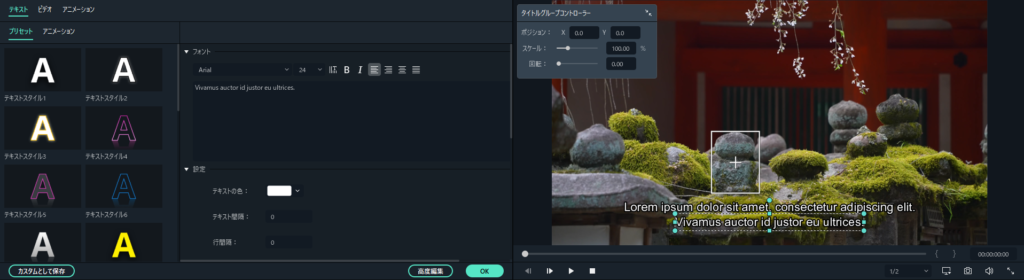 ▲字幕編集画面
▲字幕編集画面
最後に、再びメディアをダブルクリック。モーショントラッキングから字幕2を選択し、字幕の表示位置を調整すれば――
モーショントラッキングを使って、字幕を自動追跡させた例。この機能を使うことで、モザイク処理を追跡させて人の顔やナンバープレートを隠したり、なんて使い方も pic.twitter.com/RifaA7cwqL
— ふーらい@ゲーム攻略系ブログの人 (@fulai_nr) September 28, 2021
このように、字幕がオブジェクトを追跡するようになりました。
モーショントラッキングを使うことで、今回のように動画内に登場する人や物に矢印を付けて追いかけたり、モザイク処理を施したりといった処理が簡単に出来ます。
特に実写動画を素材として使う場合、映すと問題のある箇所にモザイクを施す必要があります。
自力でやると移動する対象に対しモザイクの位置をコマ送りで確認する作業となり、途方も無い労力がかかります。この機能があれば簡単に処理出来ますね。
アニメーションキーフレーム
既存の素材を動画内で移動や回転などを行うことで、アニメーションをカスタム出来る機能です。
……はい、これも文章化すると分かりづらいので、実際にやってみます。
この動画をいじっていきます pic.twitter.com/Axc3Gbkf0G
— ふーらい@ゲーム攻略系ブログの人 (@fulai_nr) September 28, 2021
今回はこの動画の、メガネのエフェクトをカスタムしてみます。
まず、動画や画像、エレメントをタイムラインに追加した状態で、アニメーションさせたい素材を右クリックします。すると、メニューがたくさん出てきます。
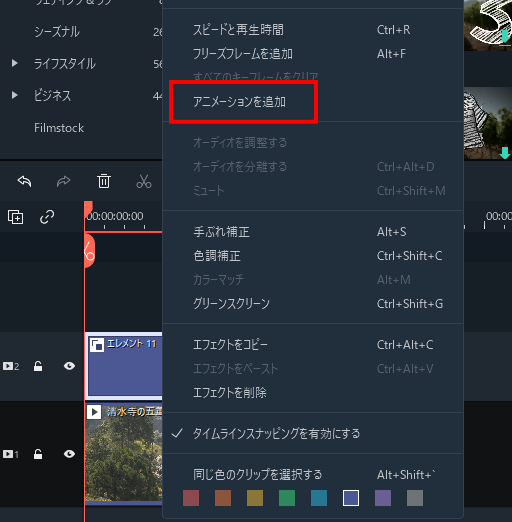 ▲アニメーション追加をクリック
▲アニメーション追加をクリック
アニメーションを追加をクリックすると、カスタム画面へ。
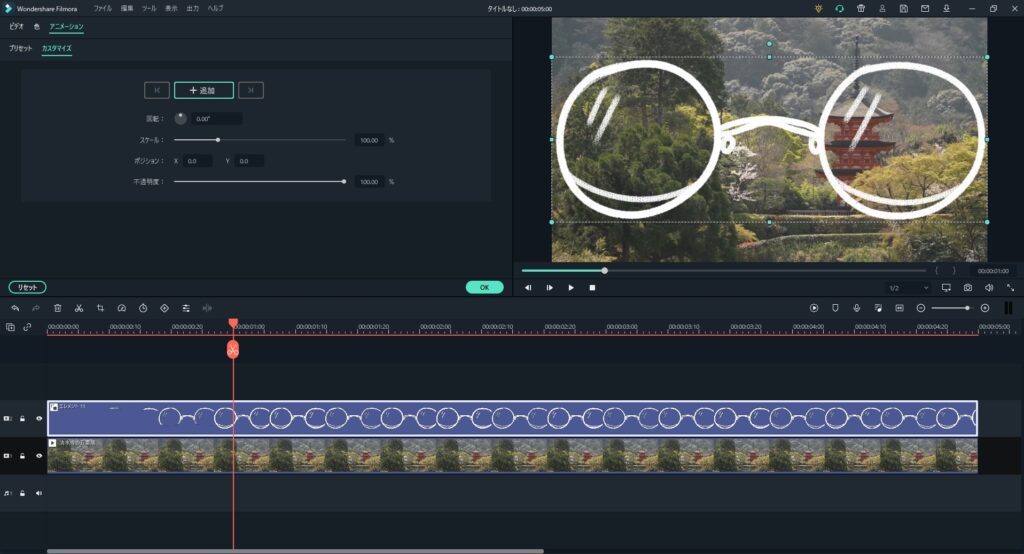 ▲編集画面
▲編集画面
すると左上にカスタマイズ画面、プレビュー画面に枠が出現します。
今回は動画1秒後からアニメーションを動かしてみます。タイムラインを1秒に設定したら、カスタマイズ画面で追加をクリックします。
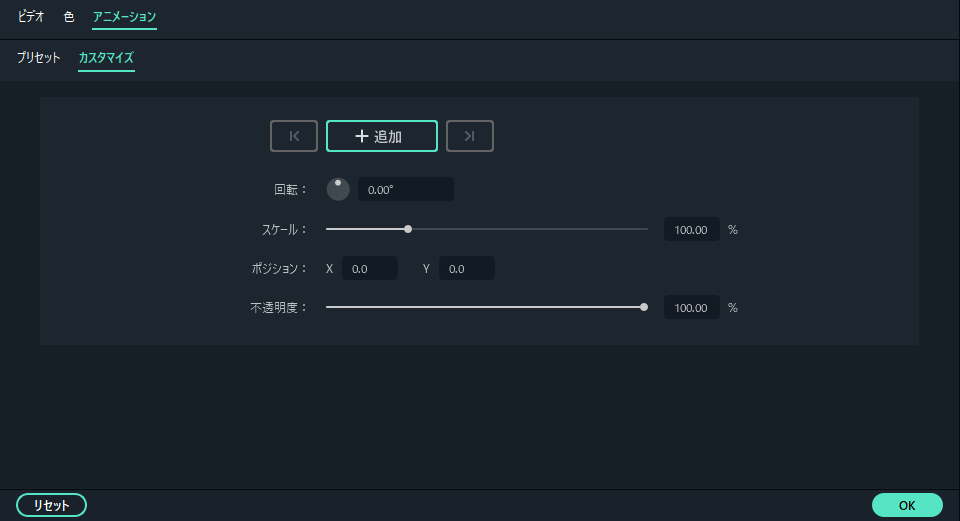 ▲この画面の追加をクリック
▲この画面の追加をクリック
この追加した部分をキーフレームと言います。キーフレームから次のキーフレーム(今回は動画の終了まで)まで、素材を自由に動かすことが出来ます。
例えば、1秒後にメガネのエフェクトをどんどん小さくしてみましょう。タイムラインをメディアの最後に合わせて、スケール(画像サイズのこと)を0%にします。
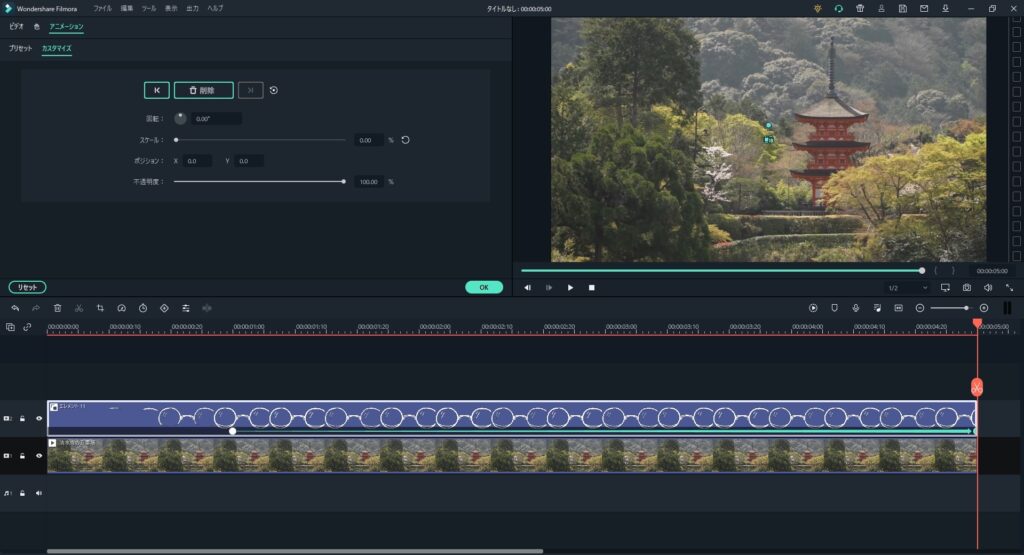 ▲タイムラインを一番右まで持っていき
▲タイムラインを一番右まで持っていき
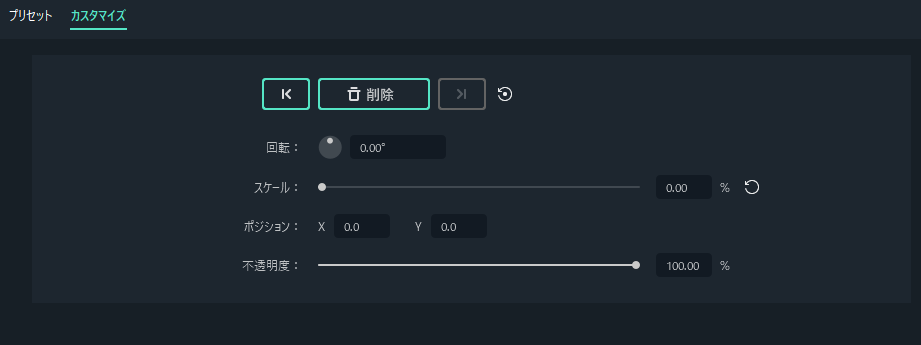 ▲スケールを0%にする
▲スケールを0%にする
すると、こんな動画になります。
1秒後から動画終了まで、メガネが小さくなっていきます pic.twitter.com/h38K5GtrE0
— ふーらい@ゲーム攻略系ブログの人 (@fulai_nr) September 28, 2021
つまり、キーフレームを設定した場所から、次のキーフレームに素材の位置や大きさなど変更点がある場合、それをフレーム間で自動アニメーションしてくれる機能です。
今回は1秒後のスケールは100%、動画の終了では0%にしていたので、1秒後からどんどんスケールが小さくなっていきました。
では、ちょっと要素を詰め込んでみましょう。
2秒後にはスケールを50%にしつつ画面左上に移動。3秒後に180度回転させながら右下へ。4秒後はスケールを80%にして480度回転。動画の最後はスケール0%で840度回転!
すると、こうなります pic.twitter.com/zdjm4FTE5d
— ふーらい@ゲーム攻略系ブログの人 (@fulai_nr) September 28, 2021
メガネのエフェクトだけでも、何か始まりそうな動画になりました。アニメーションキーフレームは、手持ちの素材を最大限に活かすことが出来るのです。
他、スケールを調整することで動画内で複数窓を作成し、テレビのワイプみたいな演出も簡単に作成できます。もちろん、この小窓も好きなようにカスタム、アニメーションOK。
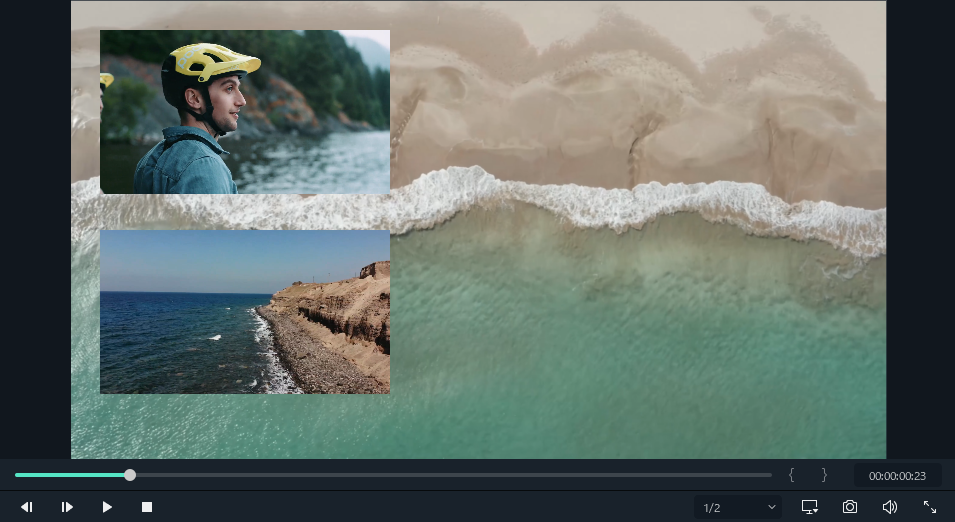 ▲コラボ動画の切り抜きなどにも
▲コラボ動画の切り抜きなどにも
この他にもカラーマッチ(複数のクリップを一括して色調変更)、分割スクリーンプリセット(1つの画面を分割して複数の動画を表示再生)など、動画編集上級者にも満足な機能がたくさんあります。
総評
 初心者には優しく
初心者には優しく
中級者を鍛えて
上級者に応えるソフト
第2回で紹介したように、タイムラインに素材を乗せるだけで動画作成が出来る簡単な面と、今回のように機能名だけ聞いたら「?」ってなるような、上級者向け編集機能も搭載しているFilmora。
私は動画編集初心者ですが、今回の記事にある上級者向け操作もヘルプを見ながら行えました。動画での解説も日本語対応で分かりやすく、ステップアップにも役立つソフトだと感じました。
これから動画を始めたい人にはもちろん、もっと動画を編集してみたい人、すでに編集しているけれど、よりステップアップしてみたい人……つまり動画で何かしたい人全員、オススメです。
Filmoraはシェアウェアですが、試用版は無料。さらに、試用版は動画出力時にロゴが入ること以外に制限がなく、編集機能自体は無料ですべて使えます。
少しでも気になったらまずはインストールして、簡単さと奥深さを味わってみてください。
以上だ! また会おう!!
(この記事は、株式会社ワンダーシェアーソフトウェア様の提供でお送りしました!)
